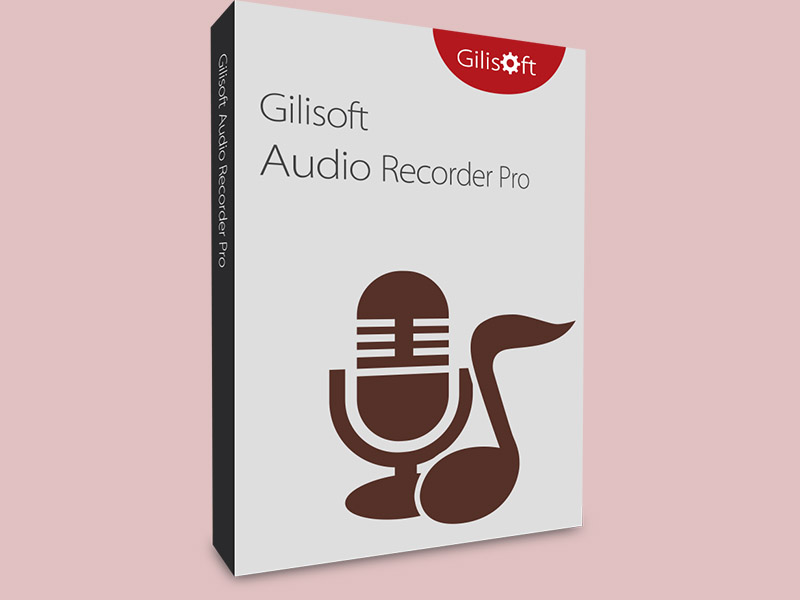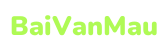Sử dụng máy vi tính đã lâu tuy vậy liệu chúng ta có biết các ứng dụng có thể chấp nhận được ghi âm thẳng trên máy tính xách tay hay hồ hết phần mềm giúp bạn ghi âm tựa như các người có tác dụng nghề chuyên nghiệp hóa chưa? Nếu tò mò và hiếu kỳ thì hãy cùng Điện sản phẩm công nghệ Chợ Lớn khám phá các giải pháp ghi âm trên máy vi tính cực đơn giản dễ dàng qua bài viết dưới trên đây nhé!
Dưới đấy là hướng dẫn phương pháp ghi âm trên máy vi tính hệ điều hành Window và Macbook mà chúng ta cũng có thể tham khảo:
Nếu ai đang sử dụng Macbook, bạn cũng có thể thực hiện khi âm bằng những cách sau:
- Mở ứng dụng Finder.
Bạn đang xem: Cách thu âm bằng máy tính
- chọn mục Ứng dụng > Mở áp dụng Quick
Time Player.
- chọn File > New Audio Recording. Sau khi cửa sổ bắt đầu hiện lên, bạn chọn biểu tượng nút tròn màu đỏ đến tiến hành ghi âm. Nếu như muốn dừng đoạn ghi âm, bạn chọn vào hình tượng đó 1 lần nữa.
- Để lưu lại file, chúng ta vào File > Save, nhập địa chỉ muốn lưu, chọn Save là trả tất.
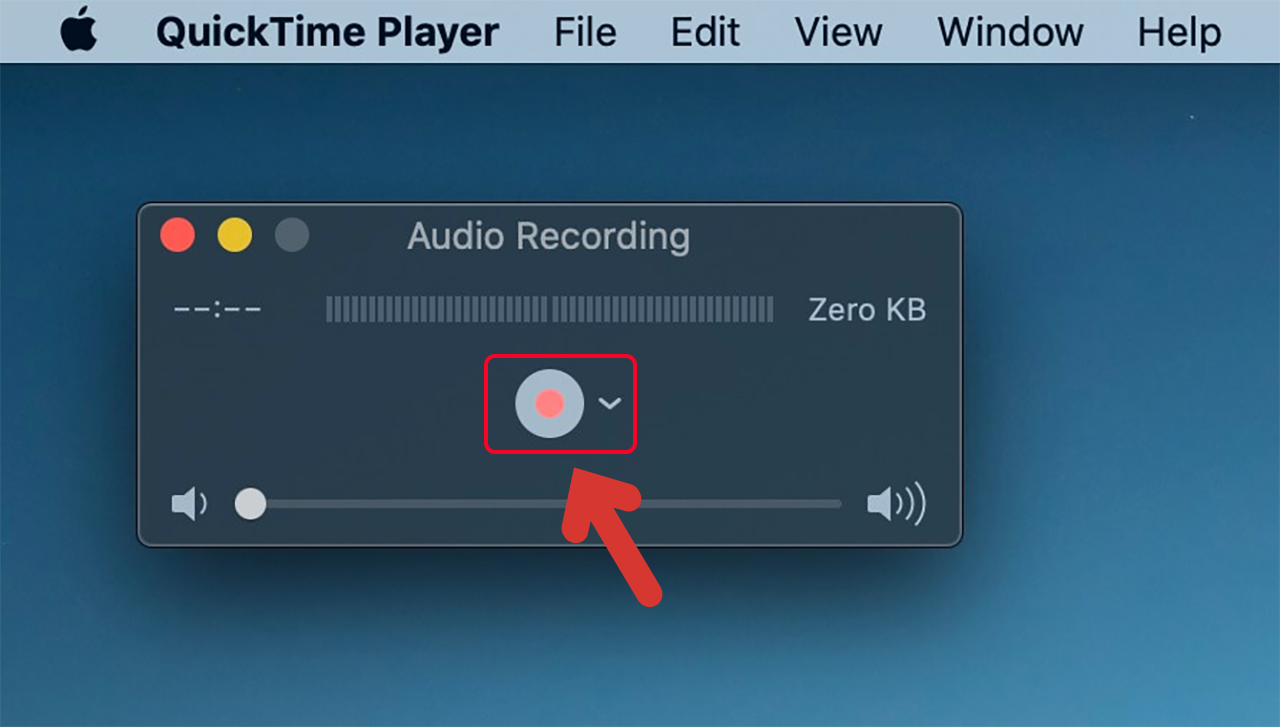
Tùy thuộc vào từng hệ điều hành sẽ có được cách thu thanh khác nhau, gắng thể:
1.2.1 Đối cùng với Windows 7Để ghi âm trên Win 7, bạn thực hiện theo chỉ dẫn sau:
- Chọn biểu tượng Start ở góc cuối mặt trái màn hình > tìm kiếm kiếm Sound Recorder.
- sau thời điểm đã mở ứng dụng Sound Recorder, bạn nhấn vào Start Recording để ghi âm, nếu như muốn dừng thì lựa chọn Stop Recording.
- lựa chọn vị trí lưu, viết tên file rồi chọn Save.
1.2.2 Đối cùng với Windows 8Máy tính hệ điều hành và quản lý Windows 8 cũng có cách tiến hành tương từ Windows 7:
- Ở góc cuối screen bên trái của sản phẩm tính hệ quản lý điều hành Windows 8, chúng ta chọn hình tượng Tìm kiếm (hình kính lúp).
- Nhập từ khóa Sound Recorder và dìm chọn.
- Tiếp theo, các bạn nhấn con chuột vào Start Recording để bắt đầu ghi âm và chọn Stop Recording để ngừng lại.
- lựa chọn nơi tàng trữ file, thay tên file cùng nhấn Save là trả tất.
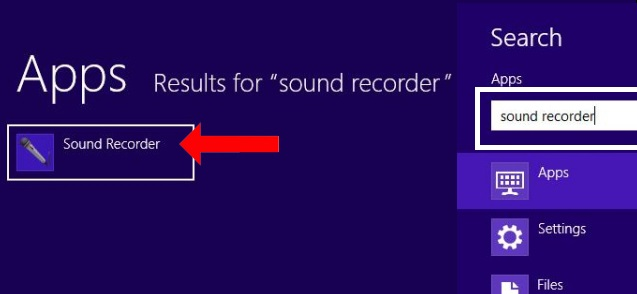
Cách thu thanh trên máy tính xách tay Win 10 cũng rất đơn giản, chúng ta làm như sau:
- Chọn biểu tượng kính lúp, gõ Voice Recorder và mở ứng dụng.
- dấn vào hình tượng Micro để bước đầu ghi âm.
- Để dừng ghi âm, các bạn nhấn vào biểu tượng 2 sọc dọc (Pause) bên dưới.
- Để nghe lại file ghi âm, bạn có thể nhấn lựa chọn file tạm thời được liệt kê sinh hoạt menu mặt trái. Để xóa hoặc mở vị trí lưu trữ file trong máy tính, chúng ta nhấn chuột yêu cầu và chọn câu lệnh phù hợp.
Một vài phím tắt chỉ có trên vận dụng Voice Record Win 10 chúng ta nên biết Để làm việc nhanh rộng trong quy trình ghi âm, chúng ta có thể thực hiện rất nhiều phím tắt sau đây: - CTRL + R: Tạo bản thu âm mới. - CTRL + M: Thêm Marker new cho tệp tin ghi âm. - Spacebar (Phím cách): Play hoặc tạm bợ dừng. - Backspace (Phím xóa): cù lại. - F2: Đổi tên file ghi âm. - LEFT / RIGHT: Tua tiến hoặc tua lùi file ghi âm. - SHIFT + LEFT / RIGHT: Tua tiến hoặc tua lùi file âm thanh đã thu với vận tốc nhanh hơn. - HOME: quay trở về đầu file ghi âm. - END: Tua cho tới cuối đoạn đoạn clip ghi âm. |
1.2.4 Đối với Windows 11
Cách ghi âm trên máy vi tính Win 11 cũng tương đối đơn giản, tựa như như Win 10, cầm thể, bạn cũng có thể thực hiện theo hướng dẫn sau:
- nhấn phím Windows trên bàn phím, mở ứng dụng Sound Recorder.
- Trường hòa hợp bạn có nhiều micro đính thêm lên máy tính để ghi âm, chúng ta có thể lựa chọn thiết bị ghi âm ở góc ngoài dưới cùng mặt trái.
- tùy chỉnh thiết lập định dạng và unique của file ghi âm bằng cách chọn dấu 3 chấm nằm ngang trên góc mặt phải, lựa chọn Settings. Xem thêm: Cách khử mùi thuốc lá trong phòng, 6 nhanh chóng và hiệu
- dìm vào biểu tượng hình tròn đỏ hoặc phím tắt Ctrl + R để bắt đầu ghi âm.
- dìm lại nút bên trên 1 đợt nữa hoặc phím tắt Esc để ngừng ghi âm.
- Sau đó, 1 file new sẽ xuất hiện thêm ở chống trái của ứng dụng. Trên đây, chúng ta cũng có thể nghe lại file, lựa chọn tốc độ, xóa hoặc chia sẻ.
- trường hợp không thể ghi âm và screen ứng dụng sẽ thông báo lỗi khi chúng ta nhấn nút ghi âm, bạn cũng có thể cấp quyền mang lại ứng dụng bằng cách vào Settings > Privacy và Security > Microphone và bật công tắc cấp quyền.
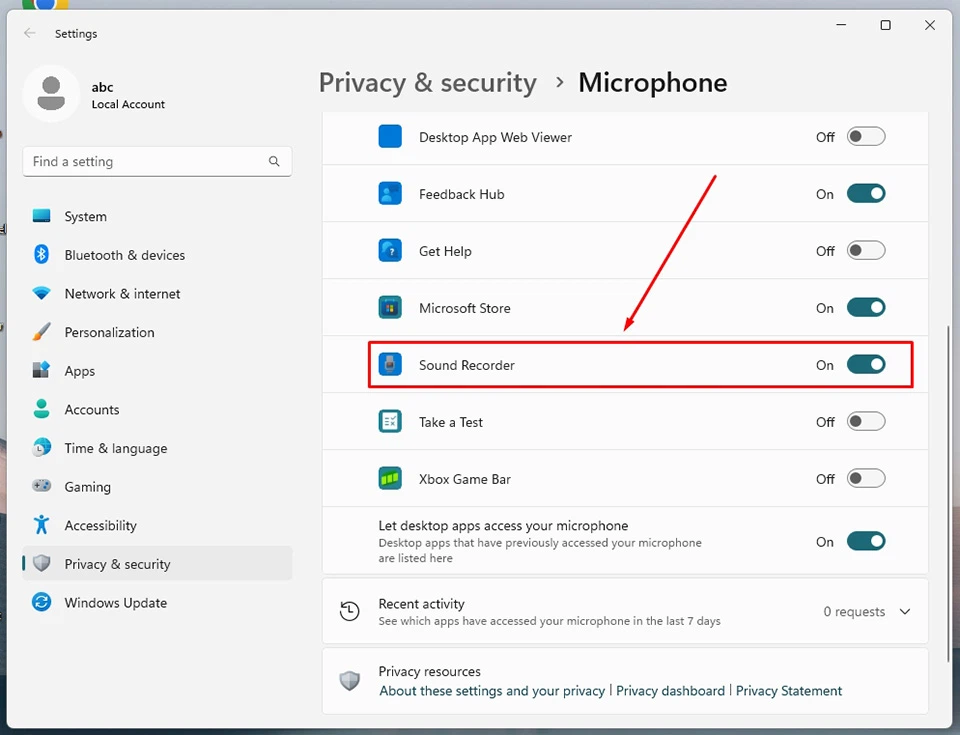
Để ghi âm các giọng nói trên máy tính xách tay qua website, bạn cũng có thể sử dụng những website online sau:
- Audio Voice Recorder: Đây là phần miền miễn phí cho phép bạn thu âm ngay lập tức trên trình chăm nom web nhưng mà không đề nghị cài đặt. Rộng nữa, phần mềm này rất giản đơn sử dụng. Sau khi ghi âm, chúng ta cũng có thể lưu thành định dạng MP3 và phát khắp gần như nơi.
- Vocalremover.org: Phần mượt này gây tuyệt hảo bởi ngoài cung cấp ghi âm nhanh chóng còn có các công cụ khác ví như xóa giờ hát, thay đổi tone, cắt nối nhạc, biến hóa nhịp độ. Rộng nữa, các bạn cũng dễ dàng biến đổi định dạng giữa những file thu thanh đấy.
- Vidmore.com: Phần mềm này ghi điểm nhờ tất cả giao diện solo giản, dễ dàng sử dụng. Rộng nữa, phần mềm còn có tác dụng thu âm trực tuyến, vạc nhạc trực đường và lưu giữ file bên dưới dạng MP3.
Phần mượt này rất có thể dùng hoàn toàn miễn phí tổn trên laptop Windows, Mac OS X hoặc các khối hệ thống kiểu Unix. Quanh đó thu âm thông thường, phần mềm còn chất nhận được bạn giảm ghép nhiều phiên bản ghi âm để thành bạn dạng hoàn chỉnh.
Một ứng dụng ghi âm cung ứng trên gốc rễ Windows 7, 8, 10 khá nổi tiếng và chuyên nghiệp hóa là Adobe Audition. Với các chức năng như có tác dụng sạch giao diện tab, sửa đổi tần số, chỉnh sửa âm thanh vòm 5.1 gốc, chỉnh sửa đa rãnh,... AU sẽ với lại cho bạn những những hiểu biết tuyệt vời. Đặc biệt, ứng dụng này còn miễn giá thành đấy.

Đây là ứng dụng dùng riêng đến hệ quản lý và điều hành Windows 7, 8, Vista hoặc XP. Theo đó, với phần mềm này, bạn cũng có thể xuất file ở nhiều định dạng không giống nhau như MP3, OGG, WAV. Đặc biệt, Audio Recorder Pro còn tồn tại khả năng auto phát hiện vắng lặng và giới hạn ghi âm. Mặc dù nhiên, bạn phải trả phí khoảng tầm 35$ mới hoàn toàn có thể sử dụng.
Phần mềm ghi âm miễn phí Sound Recorder cung ứng cả nền tảng gốc rễ Windows và Mac OS X. Bạn cũng có thể dùng ứng dụng này hoàn toàn miễn giá thành với các công dụng ấn tượng. Chẳng hạn, ngoại trừ ghi âm thẳng từ mic như các ứng dụng khác, miễn phí Sound Recorder còn thừa nhận nguồn âm nhạc trên mạng internet hoặc những thiết bị nước ngoài vi (điện thoại, loa).
Trên đây là hướng dẫn cụ thể cách thu thanh trên laptop Windows và Macbook giúp bạn cũng có thể tạo ra hầu hết file music cho riêng rẽ mình. Hy vọng nội dung bài viết đã mang lại lợi ích được cho chính mình nhé!
Bạn đang yêu cầu ghi âm, thu âm giọng nói của bản thân mình gửi nhanh cho phần nhiều người thường được sử dụng cho nhiều trường thích hợp khác nhưng các bạn lại không biết phương pháp mở ghi âm như vậy nào?Bài viết từ bây giờ Sforum.vn vẫn hướng dẫn các bạn cách ghi âm trên máy tính xách tay để bàn cực đơn giản dễ dàng và nhanh chóng.

Cách thu thanh trên laptop Windows
Bước 1: tại thanh tìm kiếm bên trên màn hình laptop nhập Sound Recorder App > Sau đó, chọn vào Sound Recorder App.
Bước 2: nhấp vào biểu tượng micro để bắt đầu ghi âm.
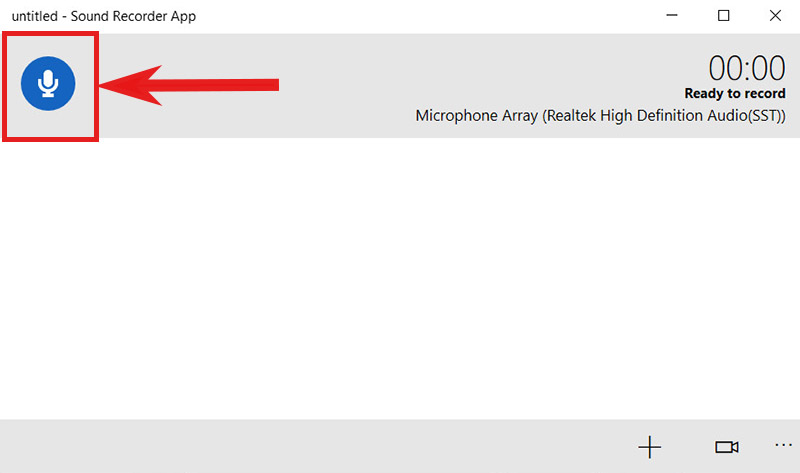
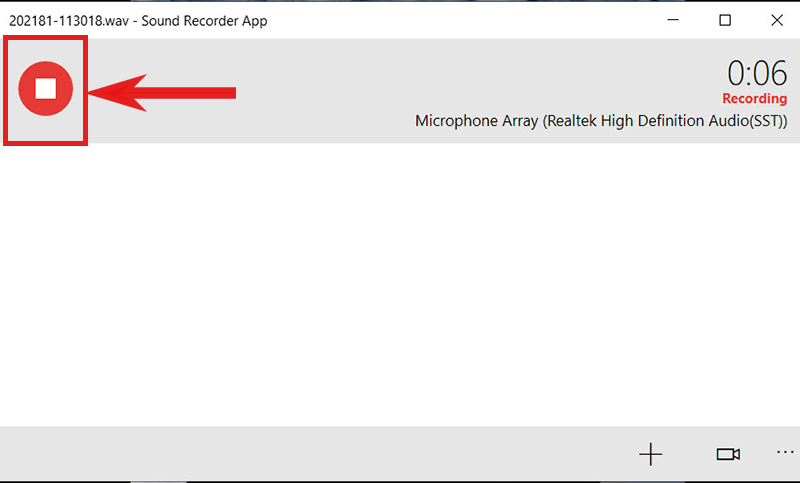
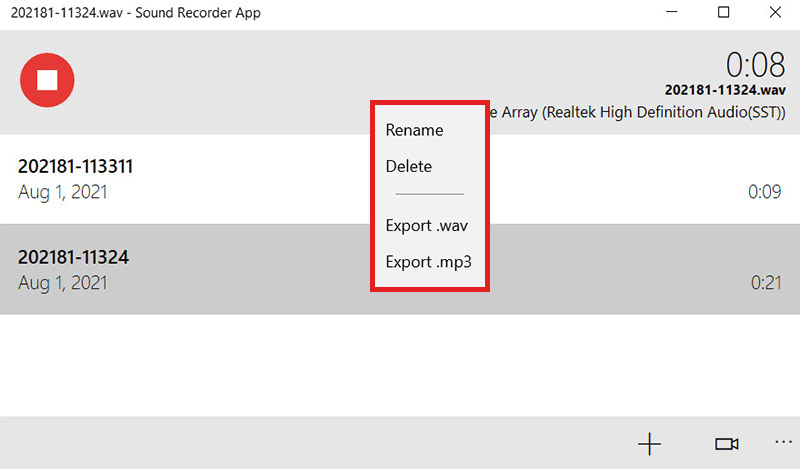
Bước 5: Cuối cùng, hãy chọn Save nhằm lưu tệp tin ghi âm về thứ tính.

Cách ghi âm trên máy vi tính Mac
OS
Bước 1: các bạn hãy mở Finder > chọn vào Applications > nhấn QuickTime Player.
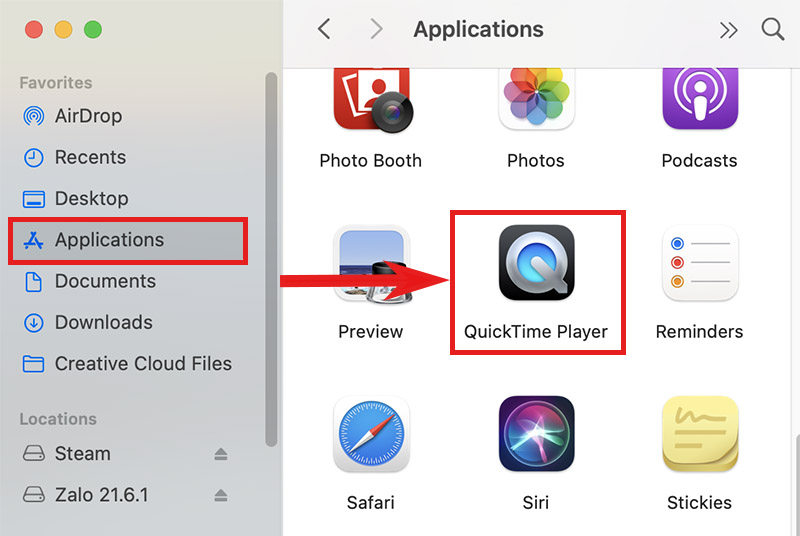
Bước 2: Nhấn vào mục File > chọn New Audio Recording để ban đầu ghi âm.

Bước 4: Khi đang ghi âm ngừng bạn hãy dấn vào hình tượng stop để dừng lại.
Bước 5: bấm vào mục File > Chọn Save.
Bước 6: Cuối cùng, các bạn hãy điền thương hiệu file > chọn thư mục lưu lại file > Save để hoàn tất lưu ghi âm về sản phẩm công nghệ tính.
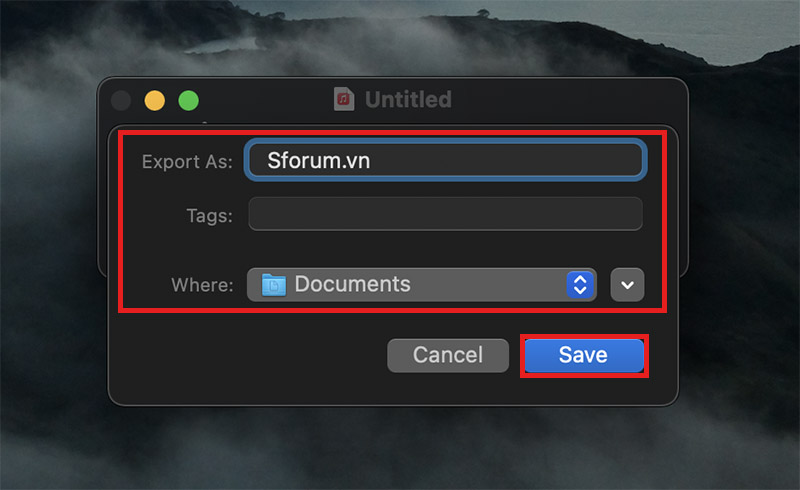
Các phần mềm ghi âm trên sản phẩm tính tốt nhất
Phần mềm thu thanh Audacity
Trong các phần mềm ghi âm, thì Audacity là trong số những phầm mềm được review cao nhất. ứng dụng này cung ứng việc ghi âm của khách hàng khá tốt và cách sử dụng vô cùng đối chọi giản. Ngoài ra, bạn sẽ không rất cần phải tốn ngẫu nhiên một khoản chi phí nào mang đến Audacity.
Phần mềm thu thanh Adobe Audition
Adobe Audition được xem là một sudio thu âm với khả năng thu âm đáp ứng nhu cầu mọi nhu yếu của fan dùng. Audobe Auditon giúp bạn dùng thuận lợi biên tập, xử lý music vô cùng siêng nghiệp. Nếu như khách hàng là một người hứng thú với bài toán thu âm và tạo thành các bài bác hát chất lượng cao thì đây vẫn là công cụ tốt nhất dành mang đến bạn. Ko chỉ giúp cho bạn thu âm thẳng mà chúng ta còn có thể chèn, tinh chỉnh một trong những hiệu ứng rất dị cho bản thu của mình.
Phần mềm ghi âm Audio Recorder Pro
Nhắc đến những phầm mềm ghi âm trên đồ vật tính cực tốt không thể bỏ lỡ Audio Recorder Pro. Đây là một phần mềm cung ứng người cần sử dụng ghi âm rất bài bản và mang lại ra chất lượng âm thanh vô cùng tốt. Đối với phiên phiên bản Pro chúng ta có thể tuỳ chỉnh quá trình ghi âm và thống trị file ghi âm dễ dàng. Audio Recover Pro có tác dụng thu tốt, rõ ràng, không bị nhiễu âm thanh trong lúc ghi âm cân xứng để thực hiện ghi âm các hội nghị, cuộc họp, âm thanh hội trường, sự kiện,...