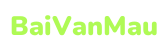Bạn là tín đồ đam mê ca hát, bạn mong muốn hoàn toàn có thể thu âm ca khúc mà mình yêu thích nhưng các bạn lại không có điều kiện để đi tới những phòng thu đẳng cấp và sang trọng và không thiếu tiện nghi. Đừng lo lắng nội dung bài viết dưới đây cửa hàng chúng tôi sẽ phía dẫn bạn cách thu âm karaoke trên thiết bị tính. Bạn đang xem: Thu âm giọng hát trên máy tính
Thu âm karaoke trên máy vi tính là 1 trong các như xu hướng khá thông dụng trong giới trẻ hiện thời và với việc kết nối dàn karaokevới máy tính (hoặc laptop) sẽ bảo đảm an toàn cho giọng hát của người tiêu dùng vẫn được thu lại một cách sống động nhất.
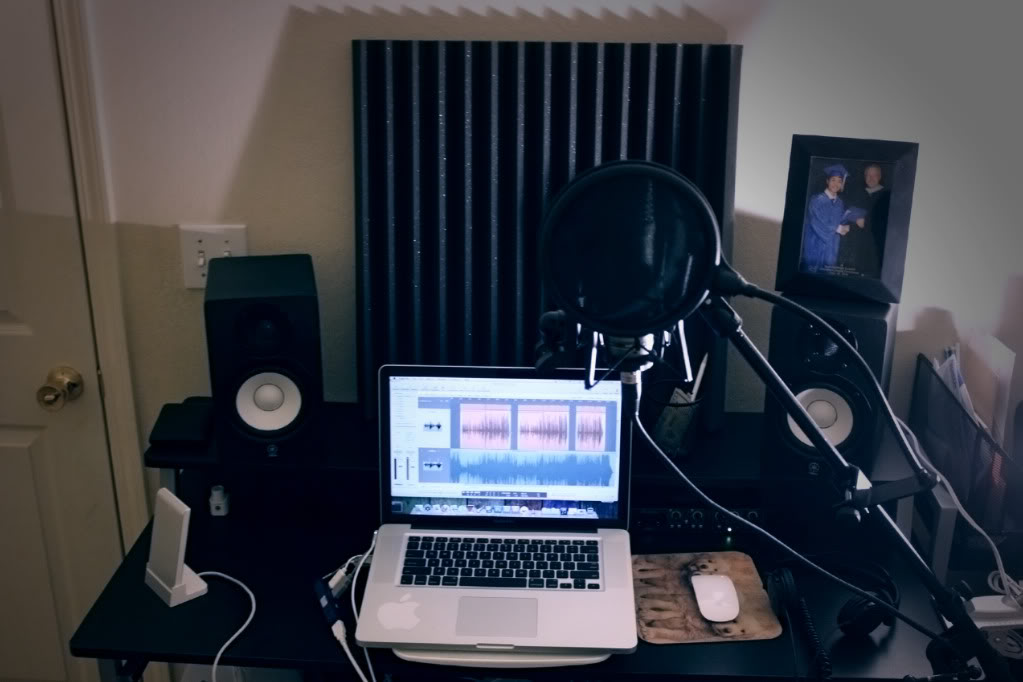
Hướng dẫn bí quyết thu âm karaoke trên máy tính
Chuẩn bị:
Dàn âm nhạc hoặc mixer
Máy tính (hoặc laptop)
Dây có 1 đầu gặm bình thường, đầu còn lại tách bóc thành 2 nhánh (gọi là dây 1 phân chia 2): 2 dây
Dây bao gồm 2 đầu từng đầu tách thành 2 nhánh (gọi là dây 2 phân tách 2): 1 dây
Cách kết nối
Thứ nhất: nối máy tính xách tay với mixer
Sử dụng dây 1 chia 2, 1 đầu cắm vào cổng loa của dòng sản phẩm tính, 2 nhánh của đầu sót lại cắm vào cổng input của Mixer, dây màu sắc gì thì cắn vào cổng bao gồm màu đó.
Thứ hai: gặm mixer trái lại máy tính
Sử dụng dây 1 phân chia 2 còn lại, 1 đầu gặm vào cổng Line in của sản phẩm tính (biểu tượng hình mũi tên bước vào vạch tròn), 2 nhánh của đầu còn lại cắm vào áp ra output trên Mixer.
Thứ ba: mixer nối ra loa
Sử dụng dây 2 chia 2, 1 đầu gặm vào ồng output của mixer, đầu sót lại cắm vào input của loa.
Như vậy các bạn đã hoàn thành xong việc đính đặt, nếu khách hàng sử dụng dàn karaoke thì sẽ liên kết với amply và công việc thực hiện diễn ra tương tự.
Chỉnh thông số kỹ thuật máy tính
Click con chuột vào biểu tượng góc loa góc dưới mặt phải màn hình hiển thị và chọn Options, Properties.
Sau đó lựa chọn mục Recording, sau khi hiện ra bảng Recording Control, click vào ô Select sống cột Line In
Kéo cột Line In lên tới mức vừa phải sao để cho lúc thu âm hoàn thành không bị rè, còn những kiểm soát và điều chỉnh liên quan mang đến mixer giỏi amply đều triển khai tương từ như khi căn chỉnh để hát karaoke.
Bắt đầu thu âm
Một Flash cung cấp xem karaoke với thu âm sẽ xuất hiện, một hành lang cửa số yêu cầu chất nhận được truy cập micro hiện lên, chúng ta chọn Allow (đồng ý). Để gần như lần thu âm sau không hiện ra cửa sổ này bạn click vào “Cài đặt” (góc dưới, phía bên trái Flash) lựa chọn tab sản phẩm công nghệ 2, lựa chọn “Allow” và chọn “Remeber”.
Sau kia click vào biểu tượng “Play” nhằm nghe thử, click “Record” để thu âm. Trong quá trình thu âm nút Record vẫn nhấp nháy nhằm thể hiện trạng thái đang thu âm và bạn có thể dừng lại bất kể lúc nào bằng phương pháp click “Stop”
Khi click “Stop” sẽ hiện ra 4 yêu cầu xác thực để các bạn lựa chọn:
Chọn “Lưu lại” nếu bạn có nhu cầu lưu lại bài xích hát chúng ta vừa thu
Chọn “Xem lại” nhằm nghe lại với kiểm tra unique bài hát vừa thu.
Chọn “ Hủy” nếu bạn muốn hủy vứt đoạn thu âm vừa thực hiện
Chọn “ Thu lại” nhằm thu bạn dạng mới
Như vậy, chỉ cách một vài thao tác làm việc đơn giản công ty chúng tôi đã phía dẫn chúng ta cách kết nối và thu âm karaoke bằng máy tính. Tuy nhiên chúng ta lưu ý một điều vô cùng đặc trưng khi thu âm là nên áp dụng loại micro phù hợp để bạn dạng thu được tuyệt vời nhất. Để thỏa mãn nhu cầu nhu cầu thực hiện ngày càng cao của fan dùng, hiện thời Trường Ca audio cung cấp các mẫu micro karaoke cao cấp, sản phẩm công nghệ những công dụng hiện đại bảo vệ quá trình thu âm giọng hát của bạn không bị tác động bởi phần đông tạp âm, hóa học lượng phiên bản thu trở nên bài bản hơn.
Trên đó là những chia sẻ mà cửa hàng chúng tôi muốn gửi mang lại bạn, mong muốn với những chia sẻ này để giúp đỡ bạn đã có được những trải nghiệm trọn vẹn mới cùng những bạn dạng thu âm như mong muốn muốn. Nếu như bạn còn bất kể thắc mắc nào liên quan hãy liên hệ trực tiếp với chúng tôi, những hỗ trợ tư vấn viên, nghệ thuật viên của trường Ca audio luôn sẵn sàng hỗ trợ và giúp sức bạn.
Trường Ca Audio - hệ thống Đại Lý Phân Phối
Thiết Bị Âm Thanh thiết yếu Hãng lớn nhất Việt Nam
Cách thu âm bởi laptop là một trong những thông tin hữu ích được nhiều người dùng vồ cập trong quá trình sử dụng. Ví như bạn chưa biết cách thực hiện thao tác này, đừng vứt qua bài viết sau trên đây nhé!
1. Cách thu âm bằng laptop không dùng phần mềm
Có 2 cách để thực hiện nay thu âm bằng máy vi tính không dùng ứng dụng là ghi âm trực tiếp trên trang bị tính, laptop Windows và ghi âm trải qua website online-voice-recorder.com. Mời bạn theo dõi các triển khai chi tiết.
1.1. Biện pháp thu âm bằng laptop trực tiếp trên máy vi tính Windows
- Đối với máy vi tính Windows 7
Bước 1: Chọn biểu tượng "Start" > Gõ tra cứu kiếm "sound recorder" > lựa chọn "Sound Recorder".
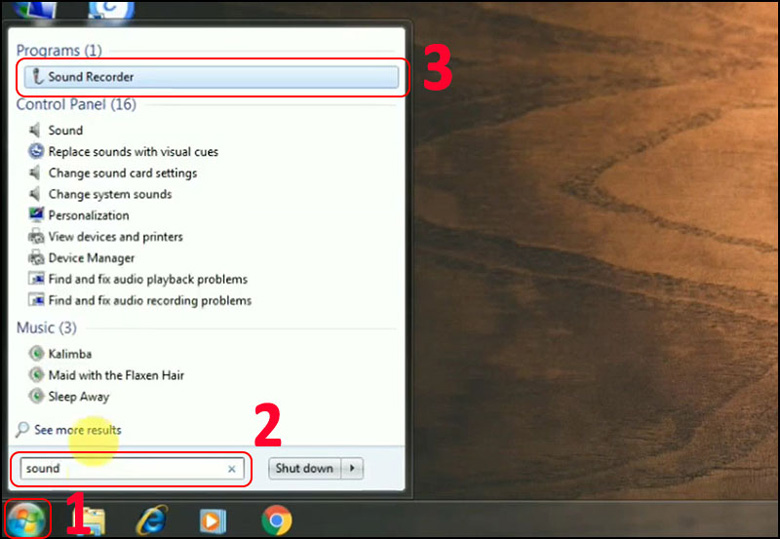
Bước 2: chọn "Start Recording" để ban đầu ghi âm.
Bước 3: sau thời điểm ghi âm dứt ta sẽ tiến hành lưu file ghi âm. Đổi tên file, chọn nơi lưu trữ file > chọn "Save".
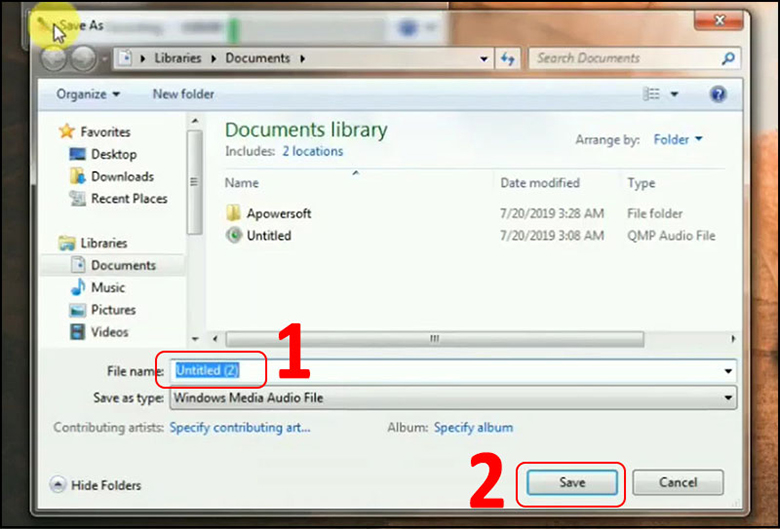
- Đối với máy vi tính Windows 8/8.1
Bước 1: Chọn biểu tượng Tìm kiếm > Gõ "sound recorder" > chọn "Sound Recorder".
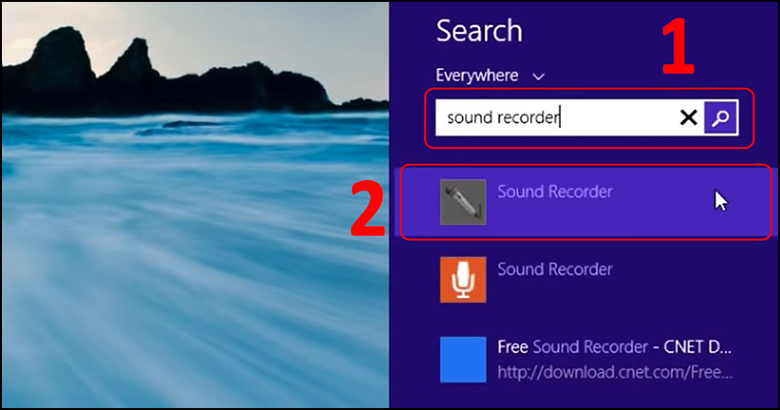
Bước 2: chọn "Start Recording" để ban đầu ghi âm.
Bước 3: sau khoản thời gian ghi âm dứt ta sẽ tiến hành lưu file. Đổi tên file, chọn nơi lưu trữ > chọn "Save".
- Đối với laptop Windows 10
Bước 1: Cách thu âm bằng laptop Win 10 bạn vào hình tượng Tìm tìm > Gõ "voice recorder" > chọn "Voice Recorder".
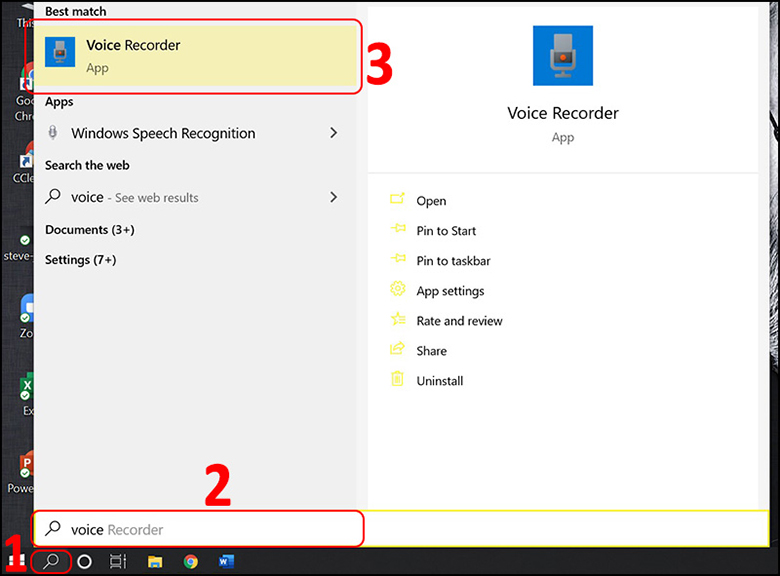
Bước 2: dìm vào biểu tượng Micro để bắt đầu ghi âm.
Bước 3: dấn vào hình tượng như hình minh họa để dừng lại ghi âm.
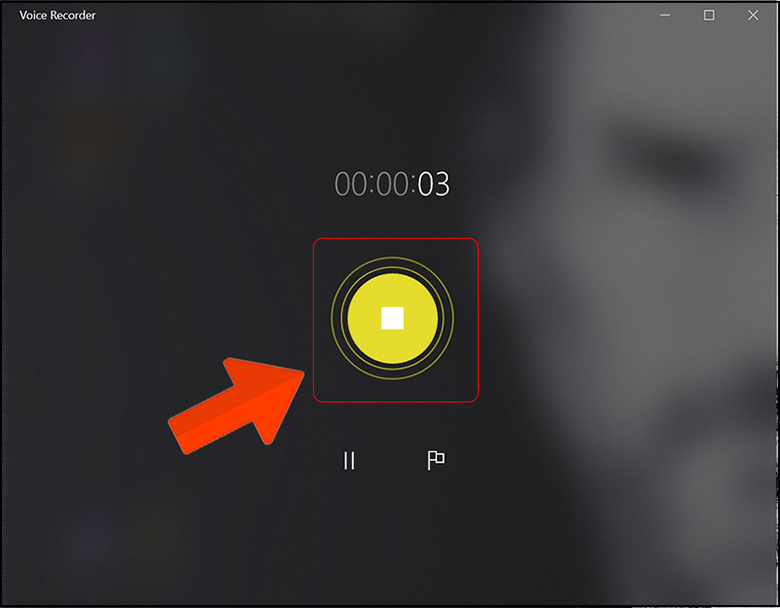
Bước 4: Nghe lại file ghi âm.
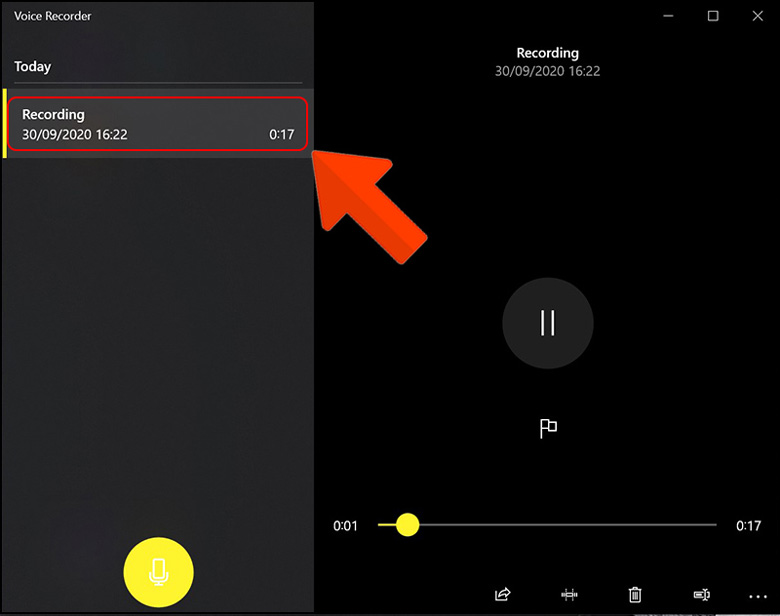
1.2. Biện pháp thu âm bằng máy tính bằng website online-voice-recorder.com
Bước 1: truy cập website "online-voice-recorder.com".
Bước 2: nhấn vào biểu tượng Micro để bước đầu ghi âm.

Bước 3: nhận vào hình tượng màu đỏ để chấm dứt ghi âm hoặc hình tượng màu trắng để tạm dừng ghi âm.
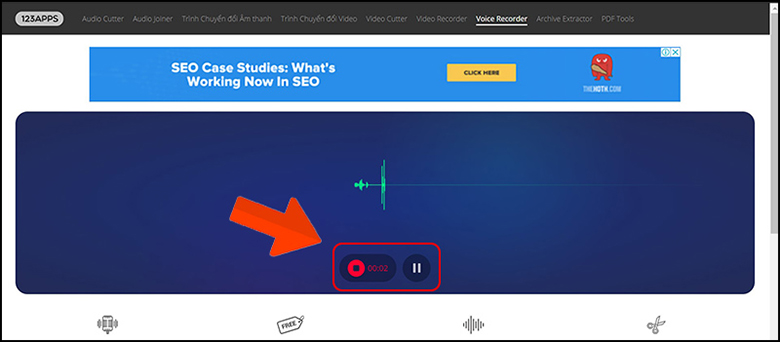
Bước 4: bấm chuột biểu tượng Play nhằm nghe lại tệp tin ghi âm > chọn "Lưu lại".
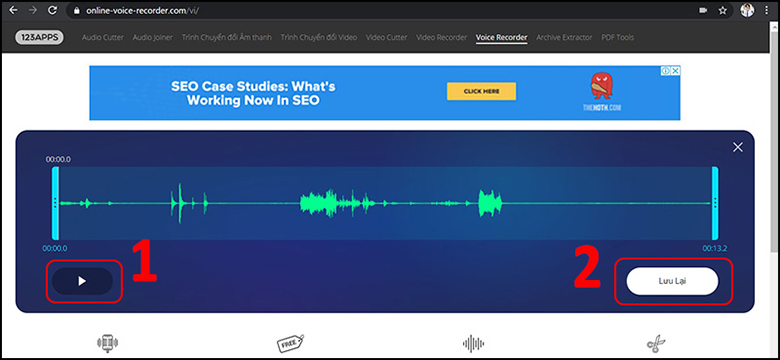
Bước 5: Đổi tên, lựa chọn nơi tàng trữ file > chọn Save.
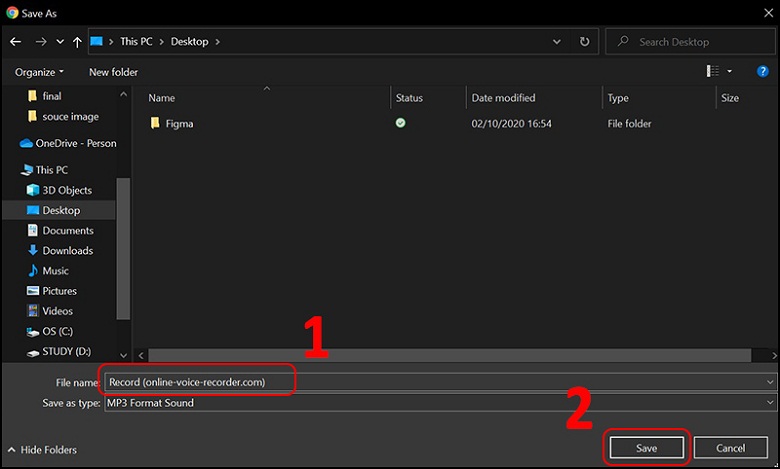
2. Biện pháp thu âm bằng máy tính dùng phần mềm
- Để thu âm bằng máy tính dùng phần mềm, giữa những phần mềm được rất nhiều người dùng lựa chọn có thể kể mang lại Audacity.
2.1. Một số thông tin về ứng dụng Audacity
- Audacity là phần mềm ghi âm tích hòa hợp được sử dụng phổ biến hiện thời nhờ tính đa năng cũng tương tự dễ sử dụng của nó.

- các tính năng của ứng dụng ghi âm Audacity:
+ Điều chỉnh âm thanh trong quy trình ghi âm góp tăng giảm âm lượng của giọng nói dù trong những điều khiếu nại ghi âm khó khăn như giờ đồng hồ bị bé dại hoặc thừa ồn.
+ Audacity còn cung cấp người dùng khả năng Timer Record (chỉnh thời gian cho đoạn ghi âm) và Sound Activated Recording (phát hiện tại âm từ bỏ động).
+ thuận tiện điều chỉnh, ghép các bản thu âm tức thì trên phần mềm.
+ kiểm soát và điều hành nhiều thiết bị cổng output và đầu vào, ví dụ như khi bạn có không ít microphone kết nối máy vi tính cùng một lúc.
- căn cơ hỗ trợ: Windows, Mac OS X, và các khối hệ thống kiểu Unix (bao tất cả cả Linux và BSD).
- ko kể Audacity ta còn có tương đối nhiều phần mềm khác hỗ trợ ghi âm như: Audio Recorder Pro, Adobe Audition, không tính phí Sound Recorder, ....
2.2. Phương pháp thu âm bằng laptop bằng ứng dụng Audacity
Sau lúc tải phần mềm ta vẫn mở ứng dụng và tiến hành ghi âm.
Bước 1: chọn "biểu tượng bao gồm chấm tròn đỏ" như hình minh họa nhằm ghi âm.

Bước 2: chọn các hình tượng như hình minh họa nhằm tạm dừng, dừng với một số tính năng khác trong áp dụng ghi âm.
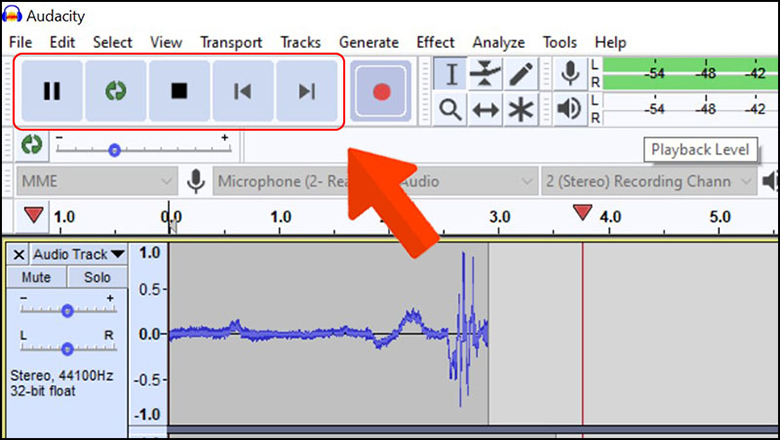
Với những thông tin trên đây, chúc bạn tiến hành cách thu âm bằng laptop thành công và bao hàm trải nghiệm ưng ý.