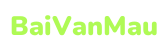Bạn đang xem: Chuột ảo trên máy tính
Hướng dẫn bật/tắt chuột cảm ứng laptop cấp tốc chóng
Chuột chạm màn hình (Touchpad) làm cho tăng tính linh hoạt cho máy tính nếu bạn thường xuyên phải di chuyển khi có tác dụng việc. Nhưng nếu khách hàng sử dụng chuột xung quanh thì lại touchpad trở đề nghị không yêu cầu thiết.
Do đó, nhiều người sẽ ao ước khóa chuột chạm màn hình của máy vi tính để tránh làm di chuyển vị trí con trỏ chuột mỗi khi gõ bàn phím.
Vị trí phím chức năng để bật/tắt chuột cảm ứng trên laptop sẽ khác biệt tùy theo nhà sản xuất, thậm chí được coi là dòng máy. Chúng ta có thể dễ dàng nhận biết phím tắt này thông qua biểu tượng Touchpad bị gạch chéo được in vào phím.
Sử dụng tổng hợp phím tắt Fn + F9 đối với laptop Asus
Bạn tìm hiểu thêm danh sách phím tắt chuột chạm màn hình laptop phổ biến theo từng hãng sau đây:
Laptop Asus: Fn + F9Laptop Toshiba: Fn + F9Laptop Acer: Fn + F7Laptop Dell: Fn + F8Laptop Lenovo: Fn + F6Laptop HP: Fn + F7
Đôi khi người dùng nhấn nhầm những tổ hòa hợp phím gây ra lỗi chuột cảm ứng không click được. Để xung khắc phục, bạn chỉ cần nhấn tổ hợp phím tắt thêm một đợt tiếp nhữa là được.
Trong trường hòa hợp laptop không tồn tại phím tắt, chúng ta có thể vô hiệu hóa Touchpad thông qua setup trong Settings. Cách thực hiện trên 2 phiên bạn dạng Windows 11 và 10 sẽ sở hữu được sự biệt lập một chút.
Bạn có thể khóa chuột máy tính xách tay trên Windows 11 nhanh qua công việc sau:
Bước 1: Nhấn tổ hợp phím Windows + I để mở cửa sổ Settings.
Bước 2: chọn vào mục Bluetooth & devices > Touchpad.
Chọn Touchpad vào mục Bluetooth và devices
Bước 3: Gạt thanh trượt làm việc mục Touchpad nhằm Tắt (Off) hoặc Bật (On).
Gạt công tắc nguồn ở mục Touchpad để bật/ tắt chuột cảm ứng trên laptop
Ngoài ra, chúng ta cũng có thể thiết lập tự động vô hiệu hóa Touchpad khi liên kết chuột quanh đó bằng cách nhấn vào dấu mũi tên bên cạnh nút On/Off, đánh dấu Leave touchpad on when a mouse is connected.
Cài đặt auto vô hiệu hóa Touchpad khi cắm chuột USB
2.2. Vô hiệu hóa hóa Touchpad trên Windows 10
Cách bật/tắt chuột cảm ứng trên máy tính xách tay trên Windows 10 tương tự như như Windows 11 nhưng thao tác sẽ bao gồm một chút khác biệt nhỏ.
Bước 1: thừa nhận chọn tổng hợp phím Windows + I nhằm mở Settings. Sau đó chọn Devices.
Chọn Devices vào mục Settings
Bước 2: Chọn Touchpad trong hạng mục bên trái giao diện.
Bước 3:Nhấn vào thanh trượt Touchpad để bật hoặc tắt con chuột cảm ứng.
Nhấn vào Touchpad để tắt hoặc bật chuột cảm ứng
Cách 3: Tắt chuột chạm màn hình tại Device Manager
Trình tinh chỉnh driver là một tệp trung gian liên kết giữa hệ quản lý và đồ vật ngoại vi như chuột, bàn phím, màn hình, loa,... Bạn cũng có thể dễ dàng khóa chuột cảm ứng của máy tính thông qua Device Manager 3 bước.
Bước 1: Truy cập vào Menu Start, kiếm tìm kiếm "Device Manager"và dìm đúp để mở.
Xem thêm: Giày quân đội việt nam - giày quân đội giá tốt tháng 5, 2023
Bước 2: Click chọn Mice and other pointing devices.
Chọn Mice and other pointing devices trong Device Manager
Bước 3: click chuột phải vào Driver Touchpad và chọn Disable để khóa con chuột laptop.
Cuối cùng chúng ta khởi cồn lại máy tính để Windows vận dụng cài đặt.
Chọn Disable để khóa con chuột laptop
Ngược lại, cách nhảy chuột chạm màn hình trên máy tính cũng thực hiện tương từ bỏ như trên, bước sau cùng chọn Enable Device chũm vì Disable Device.
Trên đấy là 3 giải pháp bật/tắt chuột cảm ứng trên laptop đơn giản và dễ dàng giúp chúng ta tránh gây lộn xộn màn hình hiển thị khi kết nối thêm loài chuột ngoài.
Với Phím Chuột, bạn có thể sử dụng keyboard số bên trên bàn phím — thay vì chuột — để dịch rời con trỏ.
Cách bật Phím Chuột
Mở Trung trọng điểm dễ truy vấn nhập bằng cách bấm vào nút bắt đầu

Bấm Làm đến chuột dễ cần sử dụng hơn.
Trong Điều khiển chuột bởi bàn phím, chọn hộp kiểm Bật Phím loài chuột .
Di chuyển con trỏ bằng Phím Chuột
Sau khi nhảy Phím Chuột, bạn có thể sử dụng phím số để di chuột.
| Lên cùng sang trái | 7 |
| Lên | 8 |
| Lên cùng sang phải | 9 |
| Trái | 4 |
| Phải | 6 |
| Xuống với sang trái | 1 |
| Xuống | 2 |
| Xuống với sang phải | 3 |
Chọn nút chuột
Trước khi áp dụng Phím loài chuột để nhấn vào các mục bên trên màn hình, trước tiên các bạn phải lựa chọn nút loài chuột mà bạn muốn đặt có tác dụng nút hiện nay hoạt: nút bên trái, nút bên nên hoặc cả hai.
| Chọn nút chuột trái | Dấu sổ chéo cánh (/) |
| Chọn cả nhì nút | Dấu sao (✲) |
| Chọn nút con chuột phải | Dấu trừ (-) |
Lưu ý: Nếu bạn chọn đặt nút chuột trái làm cho nút hiện hoạt, nút đó sẽ vẫn là nút hiện hoạt cho đến khi chúng ta chọn nút khác. Sau khi chọn nút chuột, bạn không cần thiết phải chọn lại nút loài chuột lại cho đến khi bạn muốn thay đổi những nút.
Bấm vào những mục bởi Phím Chuột
Sau khi lựa chọn 1 nút, các bạn có thể nhấn vào các mục trên màn hình.
| Bấm vào một mục | Với nút trái được chọn là nút hiện nay hoạt, trỏ đến mục rồi thừa nhận 5 |
| Bấm chuột phải vào một trong những mục | Với nút yêu cầu được lựa chọn là nút hiện nay hoạt, trỏ cho mục rồi dấn 5 |
| Bấm đúp vào một mục | Với nút trái được chọn là nút hiện nay hoạt, trỏ cho mục rồi dìm dấu cộng (+) |
Kéo những mục bởi Phím Chuột
Bạn rất có thể sử dụng keyboard số nhằm nhấn với giữ nút loài chuột hiện hoạt cùng nhả chuột. Điều này hữu dụng nếu bạn có nhu cầu kéo một mục.
| Kéo một mục | Trỏ đến mục kia rồi nhấn không (0) |
| Thả một mục | Trỏ mang lại vị trí bạn có nhu cầu di chuyển mục kia rồi thừa nhận dấu thập phân (.) |
Lưu ý:
Bạn có thể sử dụng bàn phím số nhằm nhấn cùng giữ nút loài chuột hiện hoạt cùng nhả chuột. Điều này hữu ích nếu bạn có nhu cầu kéo một mục.
Để chuyển đổi các tùy chọn ra làm sao nhanh chóng di chuyển con trỏ con chuột và cho dù máy tính của người tiêu dùng tạo âm thanh khi chúng ta bật phím chuột, vào Trung trung tâm dễ truy tìm nhập, bên dưới điều khiển chuột với bàn phím, hãy bấm thiết lập những phím chuột.