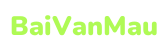Sử dụng máy tính xách tay bảng và các thiết bị tiên tiến nhất khác mỗi ngày, mọi fan tải xuống cùng truyền tương đối nhiều thông tin thông qua các app của họ. Toàn bộ các tư liệu được tàng trữ trong bộ nhớ trong, mà luôn luôn là đủ. Đó là vì sao tại sao họ ban đầu sử dụng ổ đĩa Micro
SD (micro SD). Ngoại trừ ra, những thiết bị khác hoàn toàn có thể được kết nối với máy tính xách tay bảng để mở rộng không gian đĩa bao gồm sẵn. Về cách kết nối ổ flash USB với máy tính xách tay bảng, xem chi tiết trong nội dung bài viết này.
Bạn đang xem: Kết nối usb với máy tính
Cách liên kết ổ đĩa flash với máy tính xách tay bảng
Cần chú ý ngay rằng bạn tránh việc vội vàng kết nối ổ cứng xung quanh với máy vi tính bảng. Vâng, rất rất có thể nó sẽ vận động và thông tin có thể được phát âm từ nó. Nhưng bài toán thiếu năng lượng có thể làm hỏng ổ đĩa, vị vậy giỏi hơn là sử dụng ổ USB với nguồn tích điện riêng của người tiêu dùng trong đông đảo trường đúng theo như vậy.
Nhiều trang bị đã bao gồm sẵn các đầu nối tích hợp mang lại ổ đĩa flash Micro
SD và USB. Sau đó, chúng ta có thể sử dụng trình kết nối tương thích và xem dữ liệu từ ổ đĩa nhưng mà không gặp gỡ vấn đề gì.
Bộ biến đổi micro USB lịch sự USB
Nếu thiết bị không có đầu nối USB, thì chúng ta cũng có thể sử dụng cáp OTG để liên kết ổ flash USB như vậy. Nó gồm một cổng micro
USB hoặc bất kỳ đầu nối phổ biến nào khác tại một đầu và một cổng usb ở đầu kia. Thay vày cáp OTG, bạn có thể thử sử dụng bộ phân chia USB. Đối cùng với điều này, thiết bị đề nghị hỗ trợ cơ chế máy nhà USB. Hiện nay hầu hết các thiết bị đều cung cấp tính năng này, sự cụ chỉ rất có thể xảy ra ở những phiên phiên bản Android cũ hơn. Để soát sổ xem công dụng này dành được thiết bị hỗ trợ hay không, chúng ta cũng có thể nghiên cứu vớt các điểm lưu ý của máy hoặc đánh giá thực tế. Đó là khuyến khích rằng thanh USB được kết nối có hệ thống tệp FAT32, nhưng lại cũng rất có thể làm việc với NTFS. Liên kết rất đơn giản: máy vi tính bảng cùng ổ flash USB được liên kết với cáp OTG. Sau đó, một thông tin sẽ lộ diện trong quanh vùng thông báo rằng một ổ đĩa bắt đầu đã được kết nối. Từ thông báo này, chúng ta cũng có thể truy cập nội dung của phương tiện bằng phương pháp mở nó trong trình làm chủ tệp.

Logo ES Explorer
Tốt tốt nhất là sử dụng trình làm chủ tệp của mặt thứ ba để xem tệp từ ổ flash USB, ví dụ: ES Explorer, được cho phép bạn hiểu NTFS từ bên dưới Android.
Các tại sao mà laptop bảng không nhận thấy ổ đĩa là gì
Nếu, khi kết nối ổ flash USB bởi cáp, một thông báo xuất hiện cho biết không thể liên kết ổ USB, thì rất có thể máy tính bảng cần thiết đọc dữ liệu từ hệ thống tệp chứa tài liệu trên ổ flash USB này.

Kích thước thẻ SD
Nếu trọn vẹn không có thông báo nào mở ra và trang bị không thấy ổ USB thì có lẽ thiết bị không hỗ trợ tác dụng lưu trữ USB.
Có thể là bộ nhớ lưu trữ Flash của bộ nhớ flash vượt quá dung tích được hỗ trợ, bởi vậy trường hợp ổ đĩa béo và sản phẩm không nhận thấy nó, chúng ta có thể thử chèn một ổ flash nhỏ dại hơn vào nó.
Cũng rất có thể có một vấn đề trong chính ổ đĩa flash, nhằm xác minh điều này, bạn cần kết nối nó cùng với một sản phẩm khác và soát sổ hoạt động. Nó cũng đáng để chất vấn thiệt sợ hãi cho chủ yếu cáp OTG với đầu nối Micro
USB.
Một số ứng dụng đã tất cả cổng USB tích hợp, nhất là chúng thường bao hàm máy tính bảng vươn lên là áp có bàn phím. Vào trường vừa lòng này, nguyên nhân tại sao laptop bảng có thể không thấy ổ đĩa flash là một trong số:
bản thân usb của đồ vật bị hỏng;nếu thiết bị đang chạy Windows, trình điều khiển hoàn toàn có thể chưa được cài đặt chính xác;Ổ đĩa flash sẽ trở đề nghị không thực hiện được do hư hỏng cơ học.Cổng lưu trữ
Nó xẩy ra rằng sản phẩm công nghệ không thấy được thẻ Micro SD. Cách dễ nhất để nỗ lực giải quyết vấn đề là khởi hễ lại thiết bị.
Đôi khi, do biến đổi danh bạ hoặc kết nối không chủ yếu xác, thẻ Micro SD không kết nối đúng với sản phẩm công nghệ và cấp thiết đọc được dữ liệu. Để giải quyết và xử lý vấn đề này, bạn chỉ việc tháo thẻ và lắp lại.
Nếu các cách thức này không giải quyết và xử lý được vấn đề, máy tính xách tay bảng vẫn ko thấy thẻ nhớ
Có thể thẻ SD có hệ thống tệp khác. Trong trường phù hợp này, bạn cần sử dụng đầu đọc thẻ nhớ để liên kết thẻ với máy vi tính hoặc máy vi tính và áp dụng một chương trình đặc trưng (ví dụ: SD Formatter) để định dạng ổ flash USB vào hệ thống tệp FAT32. Hành động tương tự hoàn toàn có thể được thực hiện với các công cầm cố tiêu chuẩn của hệ điều hành quản lý Windows:
Tùy trực thuộc vào size của thẻ nhớ, việc định dạng đã mất 3-10 phút. Sau khi kết thúc định dạng, ổ đĩa sẽ được gỡ bỏ khỏi máy tính xách tay và chuyển vào thiết bị nhằm xác minh.
Xem thêm: Nhận Định Bóng Đá Tây Ban Nha, Soi Kèo La Liga 2023 Hôm Nay
Đôi khi công ty sở hữu phầm mềm chọn phương tiện đi lại sai đến thiết bị của mình và tiếp nối họ có thể hiểu được phần đa gì nên làm để nó hiển thị và hoạt động chính xác. Thẻ nhớ rất có thể yêu ước điện áp cao hơn mức được mang đến cổng cho cái đó trong thiết bị. Đó là, đơn giản là họ rất có thể không bao gồm đủ thức ăn.
Giao diện app quét quét
Cũng hoàn toàn có thể Micro
SD bao gồm thiệt sợ cơ học, vào trường hợp kia không thể làm cái gi được. Điều tựa như sẽ là câu vấn đáp cho câu hỏi tại sao laptop bảng rất có thể không thấy được thẻ SIM thông thường.
HDDScan có thể giúp thay thế các nguyên tố xấu trên phương tiện đi lại USB với Micro
SD, trường hợp có. Cần triển khai kiểm tra đọc cùng viết (Kiểm tra gọi và khám nghiệm quét). Họ để giúp đỡ xác định xem có các thành phần xấu bên trên thẻ nhớ tốt không, vày không thể thao tác với nó thông thường và máy vi tính bảng không bắt gặp nó. Trường hợp có các cái như vậy, thì bằng phương pháp sử dụng công tác DM Disk Editor, bạn cũng có thể thay thế những thành phần xấu bằng số không. Vày đó, các khoanh vùng không chuyển động sẽ biến đổi và ổ đĩa vẫn hiển thị bao gồm xác.
Các loại máy hấp: giống mô hình theo vật tư và công dụng - ưu thế và nhược điểm của chúng
Lỗi F03 trong sản phẩm công nghệ giặt Ariston: phải làm cái gi và bí quyết khắc phục?
Cách bật bàn phím trên máy tính xách tay: cách gấp rút và dễ dàng dàng
Tất bao gồm cả duỗi tóc đậy gốm, tính năng, ưu với nhược điểm
Bạn do dự không biết cách kết nối điện thoại với laptop nên thực hiện như vậy nào? xem thêm ngay bài viết này với bí kíp siêu dễ dàng nhé.
Mỗi dế yêu dù là app android hay i
Phone cũng phần nhiều chứa không ít loại dữ liệu, cũng chính vì vậy fan dùng rất có thể thường xuyên chuyển tài liệu từ điện thoại thông minh sang máy tính để đảm bảo không gian trống bên trên máy tương tự như sao lưu những dữ liệu đó. Có rất nhiều cách kết nối điện thoại cảm ứng với máy tính xách tay như sử dụng cổng USB, truyền dữ liệu không dây nhưng liên kết qua cổng USB phổ cập hơn với cũng tiện nghi hơn.
Hướng dẫn biện pháp kết nối điện thoại cảm ứng với máy tính qua cổng USB
Cách kết nối điện thoại Android với đồ vật tính
Đối với các đời máy apk hiện nay, thường thì bạn cũng có thể kết nối điện thoại cảm ứng vào máy tính xách tay là đã có thể làm những tác vụ được cung ứng như gửi file, chuyển ảnh, chia sẻ kết nối USB... Với các đời thiết bị cũ thì bạn cần phải bật cơ chế USB Debugging (Gỡ lỗi USB) lên trước.
Tuy nhiên, dù là đời thiết bị cũ hay bắt đầu thì bạn cũng cần bật chức năng USB Debugging này lên bởi không hẳn máy làm sao cũng hỗ trợ chuyển tệp tin luôn. Dưới đó là cách kích hoạt, lấy ví dụ minh hoạ ở đây được tiến hành trên loại Samsung Galaxy cảnh báo 20:
Bước 1: Đi cho tới Cài đặt > kéo xuống với nhấn vàoThông tin phần mềm > ấn 7 - 10 lần vào dòng Số hiệu bản tạo cho đến khi mẫu chữ Bạn đã trở thành nhà phát triển hiện tại ra.Quay lại màn hình chính củaCài đặt> kéo xuống dưới cùng sẽ thấy dòngCài đặt cho tất cả những người phát triểnvà nhấn vào.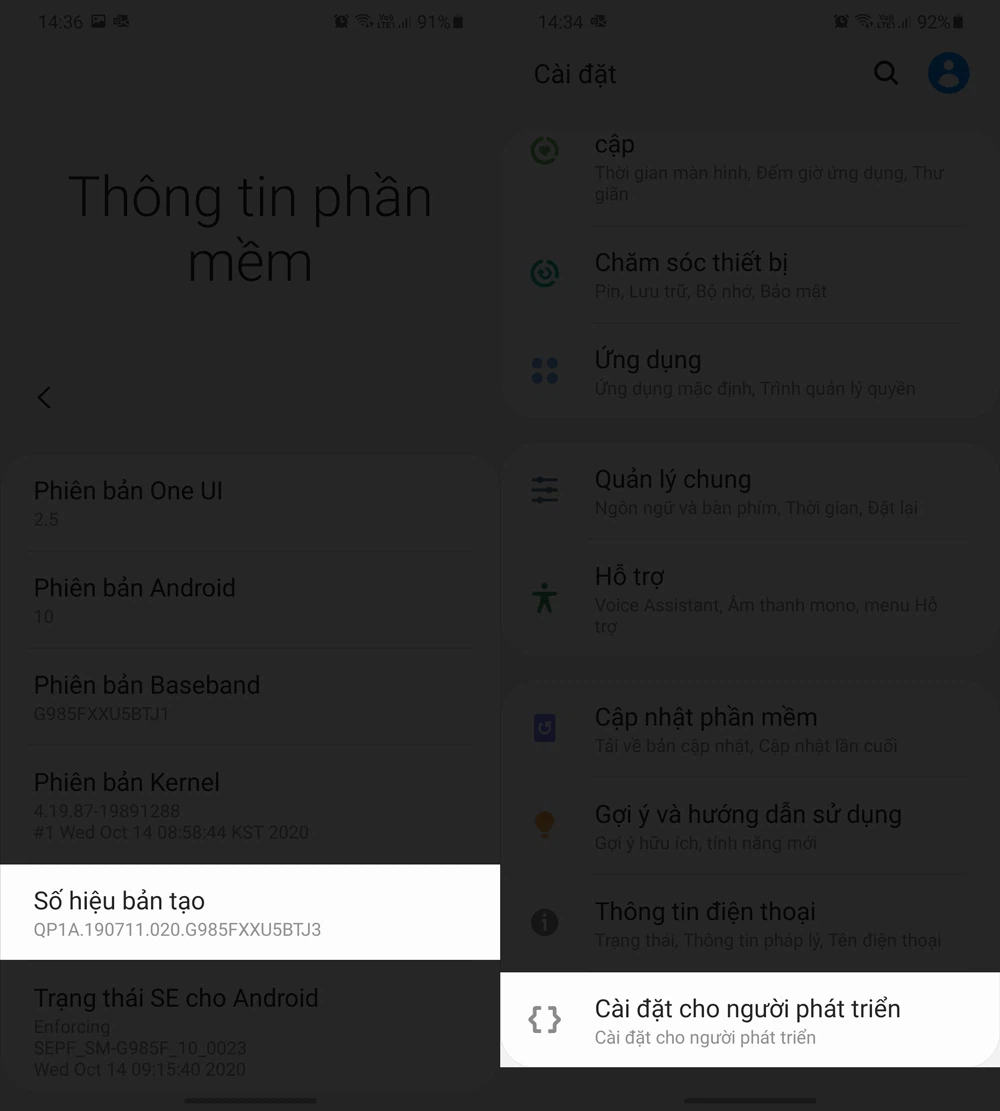
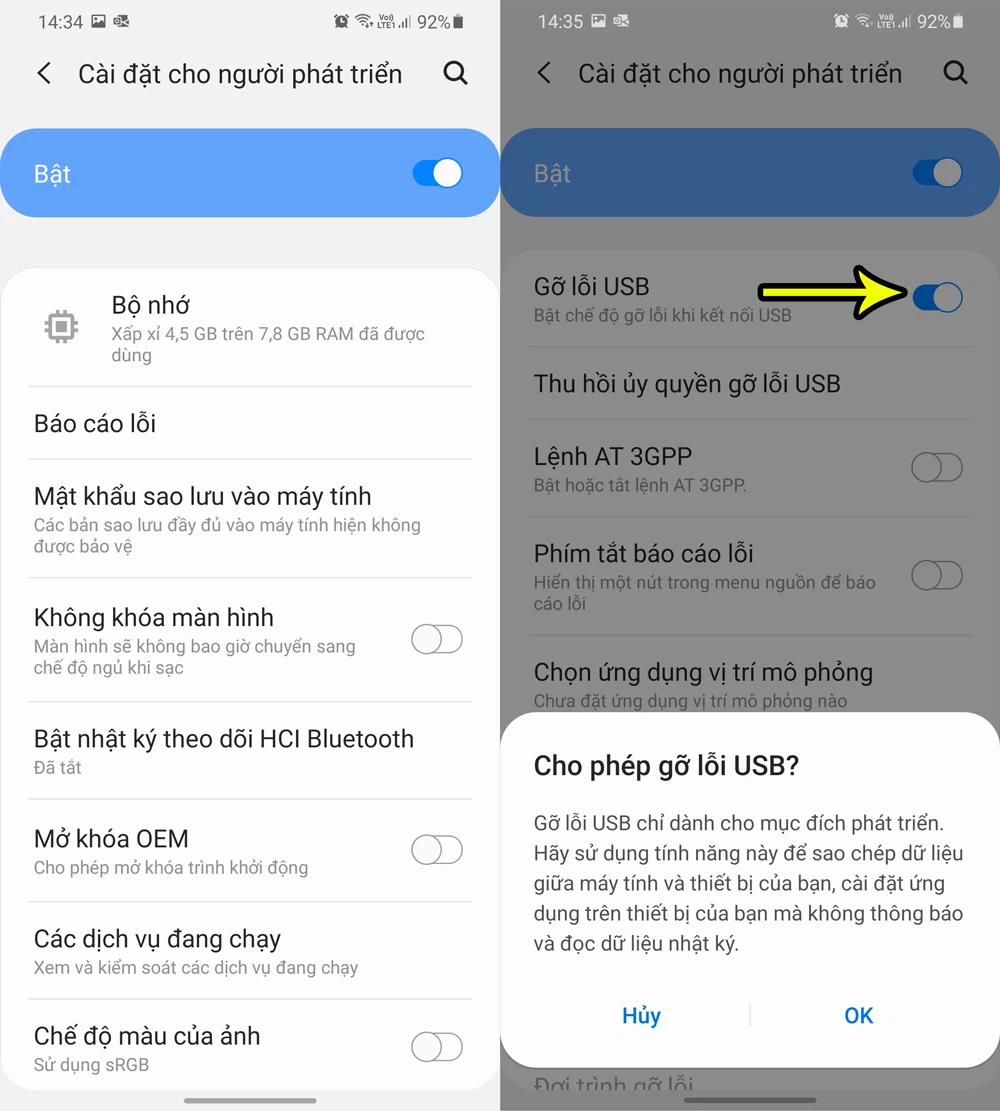
Sau lúc làm dứt hai cách trên, hiện nay bạn hãy kết nối điện thoại cảm ứng Android vào laptop bằng cáp sạc USB. Vuốt bảng thông báo ở trên xuống sẽ có phần USB để truyền filevà nhấn vào đó. Ở cửa sổ mới hiện ra sẽ sở hữu những tuỳ chọn để bạn thực hiện như sau:
Truyền file / Android tự động hóa (cho phép truy cập mọi tập tin trên điện thoại chia sẻ kết nối USB MIDI (thiết lập âm thanh) Truyền hình ảnh (chỉ được cho phép truy cập ảnh) Chỉ sạc điện thoại thông minh (chỉ cho phép sạc)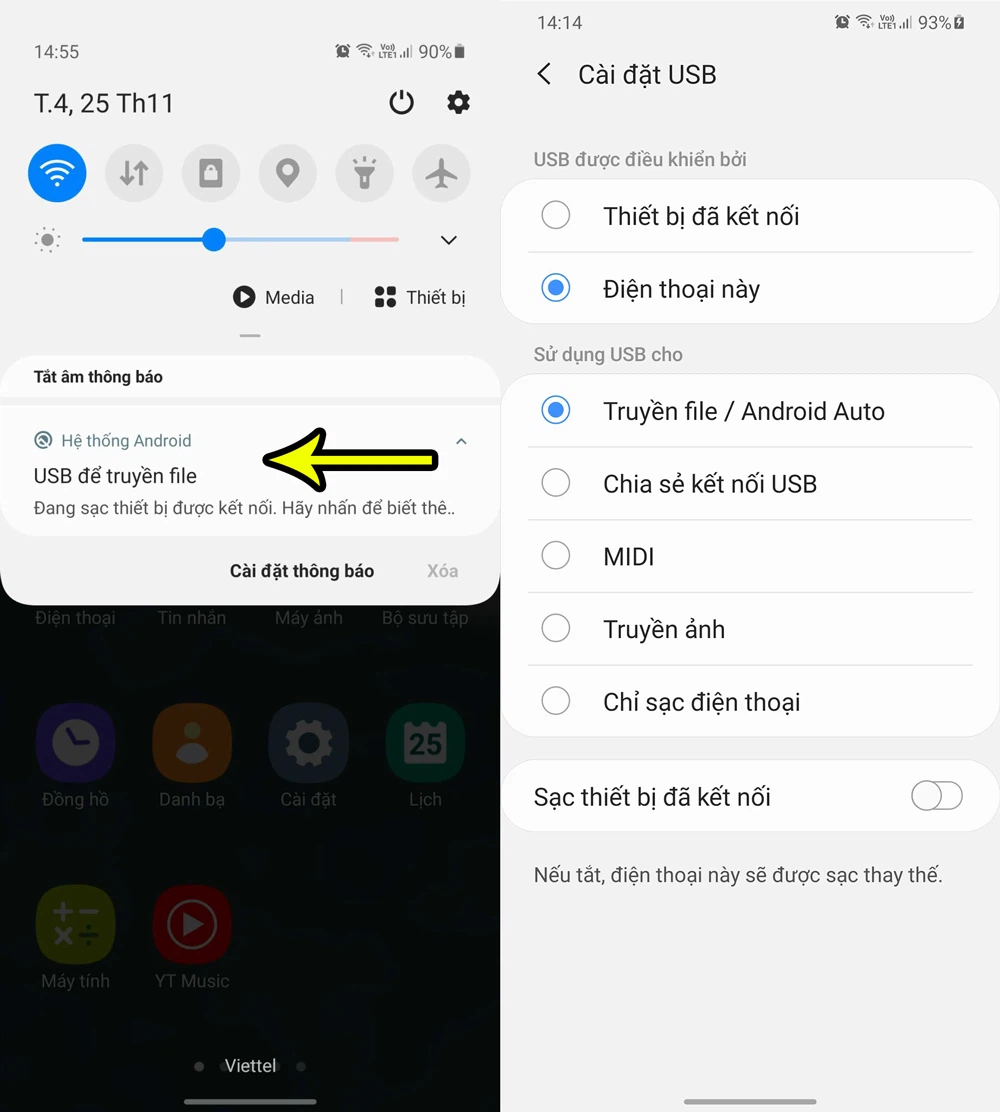
Tuỳ vào mục đích sử dụng nhưng bạn nên chọn lựa vào đúng chức năng để được ứng dụng hỗ trợ.
Lưu ý thêm rằng, tuỳ từng nhà cấp dưỡng hoặc đời máy mà chiếc Số hiệu bản tạo sẽ mang tên gọi không giống nhau, nhưng mà nó vẫn vẫn chỉ phía trong mục Thông tin phần mềm.
Cách kết nối điện thoại cảm ứng thông minh i
Phone với lắp thêm tính
Kết nối điện thoại thông minh Android với laptop qua cổng usb đã dễ rồi, với i
Phone còn dễ chưa dừng lại ở đó nhiều.
Với thao tác kết nối cáp USB thông thường, bạn chỉ mất một bước duy độc nhất vô nhị trên i
Phone chủ yếu là có thể chấp nhận được máy tính truy vấn vào dữ liệu ảnh - video. Còn nếu còn muốn làm nhiều hơn hẳn như copy nhạc, video, sao lưu dữ liệu v.v... Thì bạn phải sử dụng ứng dụng i
Tunes được sở hữu về từ cửa hàng Microsoft Store.
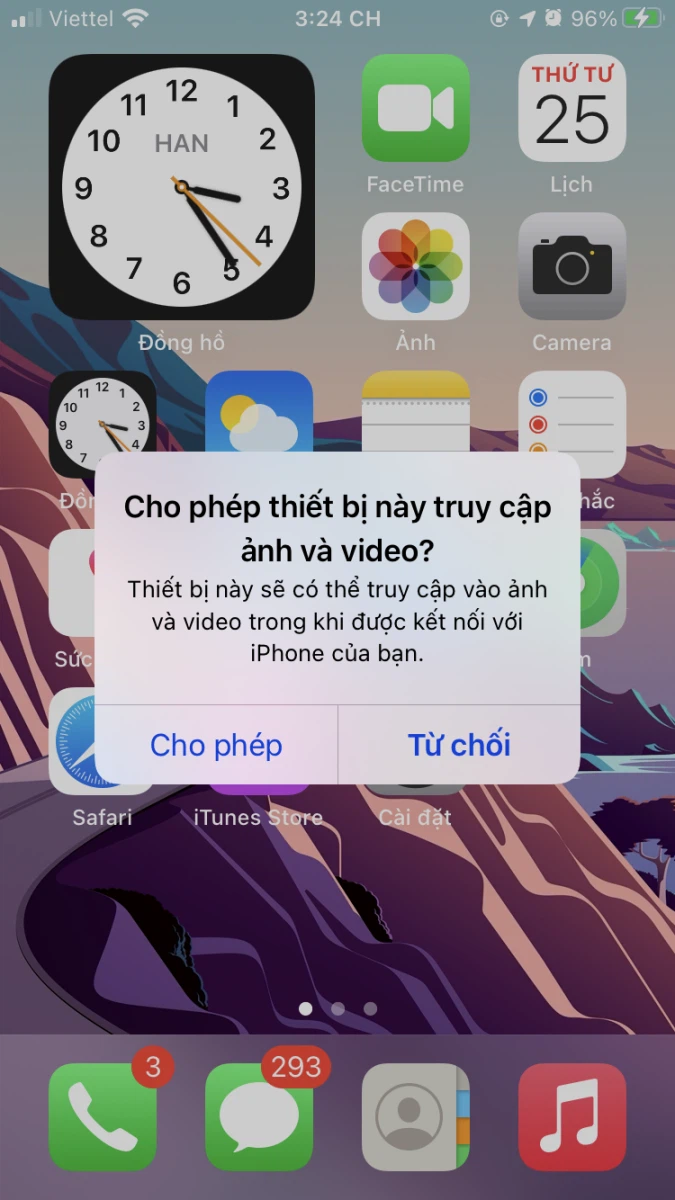
Sau khi đã đến phép, các bạn vào mục This PClà vẫn thấy ổ dữ liệu Apple i
Phone hiện ra. Thừa nhận đúp chuột vào đó là sẽ truy cập được vào ảnh - video.
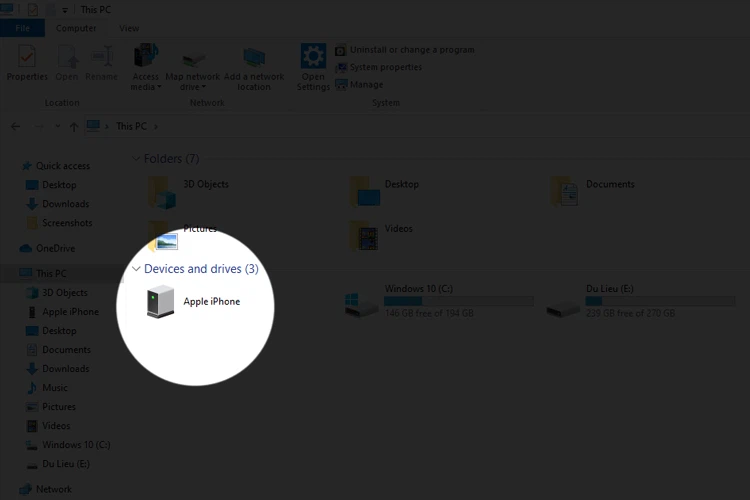
Cáchkết nối điện thoại thông minh với máy vi tính qua output usb chỉ dễ dàng như vậy thôi. Nếu thấy hữu dụng hãy share cho bằng hữu và người thân cùng biết nhé. Chúc bạn thao tác làm việc thành công.