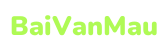Khi bạn liên kết máy chiếu để trình chiếu hình ảnh trên diện tích lớn, máy tính xách tay sẽ khoác định lựa chọn cơ chế giống nhau cho tất cả hai màn hình trên máy tính và trên màn chiếu. Vậy khi bạn có nhu cầu xem nội dung xem xét trên máy vi tính trong lúc miêu tả hoặc khi bạn đang chiếu phim bên trên màn cơ mà vẫn mong muốn xem những nội dung khác trên máy tính xách tay thì rất cần phải xử lý thế nào ? Hãy cùng Dai Phat Corp tò mò qua bài viết dưới đây nhé !
Chế độ hai màn hình hiển thị khi kết nối máy chiếu là gì?
Chế độ hai màn hình khi liên kết máy chiếu là khi màn hình máy vi tính và màn hình hiển thị máy chiếu hiển thị hai nội dung đơn lẻ được điều khiển hiếm hoi mà không tác động lẫn nhau. Chính sách hai màn hình sẽ giúp đỡ bạn vừa trình chiếu nội dung ước muốn cho người theo dõi trên màn chiếu mà lại vẫn hoàn toàn có thể thực hiện tại các thao tác làm việc khác hoặc xem văn bản khác trên trang bị tính. Fan xem chỉ hoàn toàn có thể xem được screen được trình chiếu bên trên màn chiếu mà quan yếu xem được gần như nội dung trên máy vi tính của bạn.
Bạn đang xem: Trình chiếu 2 màn hình

Hướng dẫn cấu hình thiết lập chế độ hai màn hình khi liên kết máy chiếu bên trên Windows
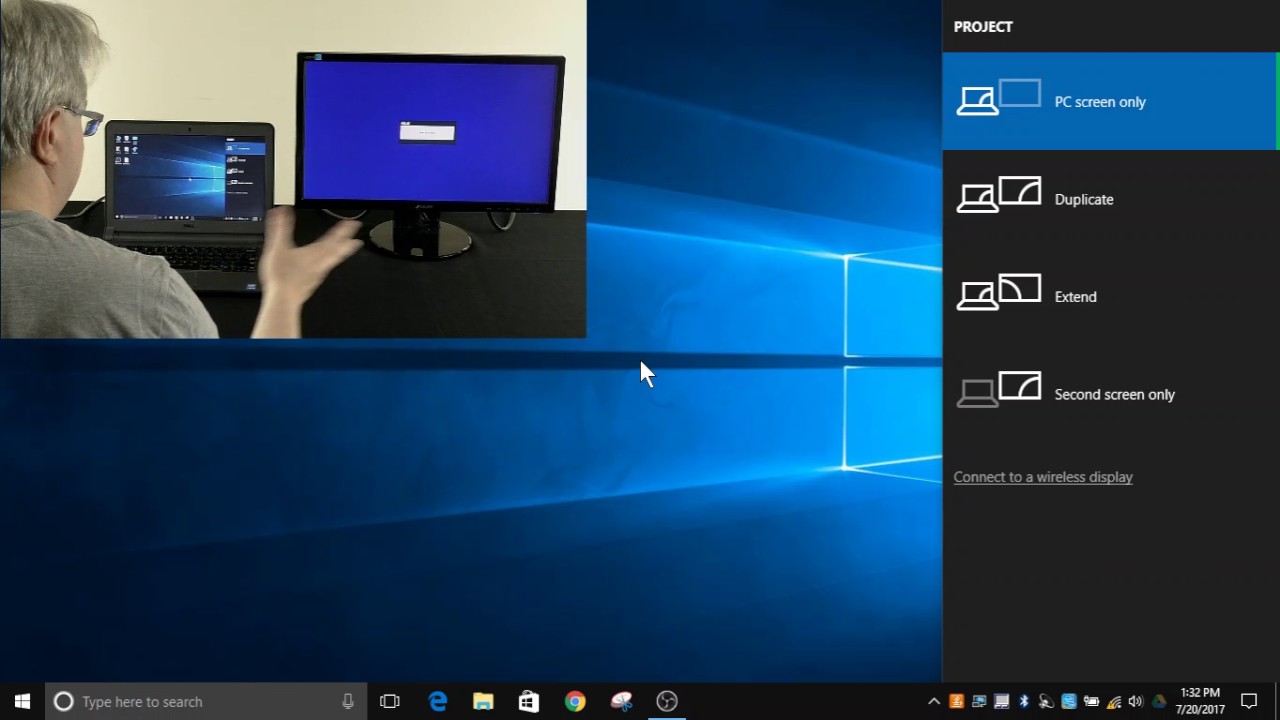
Các bước cấu hình thiết lập chế độ hai màn hình hiển thị khi kết nối lắp thêm chiếu bên trên Windows như sau:
Bước 1: chúng ta nhấn chuột buộc phải trên màn hình hiển thị desktop chọn Graphic Properties
Trong vỏ hộp thoại này các bạn thấy xuất hiện thêm hai màn hình hiển thị 1 cùng 2. Trường hợp chúng ta chỉ thấy một màn hình thì phải cài đặt lại driver cùng các phần mềm tiện ích đi kèm theo cho phần điều khiển và tinh chỉnh màn hình laptop của bạn
Bạn chọn màn hình Extend my Windows desktop into thisosố 2: tấn công dấu check vào mục monitor.
Bước 2: Vào trong công tác PPT bạn chọn mục Slide Show / cài đặt Slide show
Bạn chọn mục Show presenter view / các bạn chọn screen Monitor 2 cho screen trình chiếu hoặc chọn Primary màn hình hiển thị desktop của chúng ta đang sử dụng. Bấm OK.
Bước 3: biên soạn các chi tiết cho trang report của bạn: vào mục View / Notes page
Bạn nhập các nội dung cần cung ứng cho những trang báo cáo của bạn.
Bước 4: Trình chiếu: bạn bấm nút F5 hoặc Slide Show thì màn hình chiếu ra bên ngoài sẽ là trang thiết yếu ở giữa các thông tin không giống không hiện nay lên bạn nhìn vào máy tính xách tay có các chú thích bên dưới trang hỗ trợ cho mình nói nhiều hơn nữa những gì có trên màn ảnh rộng.
Lưu ý: Khi tùy chỉnh thiết lập chế độ nhiều màn hình (multimonitor) khi chúng ta nối máy phản vào máy laptop của bạn chỉ thấy được hình ảnh nền của màn hình hiển thị desktop, nhưng mà khi trình chiếu thì có không thiếu thốn thông tin các bạn cần.
Hướng dẫn tùy chỉnh thiết lập chế độ hai screen khi kết nối máy chiếu bên trên Macbook
Đối với laptop apple macbook hoặc macbook pro đời new sản xuất từ 2015 trở đi thì chỉ áp dụng cổng USB-C, đối với Macbook hoặc macbook phiên bản pro đời trước 2015 sử dụng cổng Mini Displayport hoặc Thunderbolt 1,2 nên chúng ta cần xác minh máy của bản thân mình thuộc đời nào để sở hữ cáp chuyển đổi kết nối với trang bị chiếu. Sau thời điểm kết nối máy chiếu với macbook thành công, để cấu hình thiết lập chế độ hai màn hình trên Macbook, bạn triển khai tuần tự theo các bước sau:
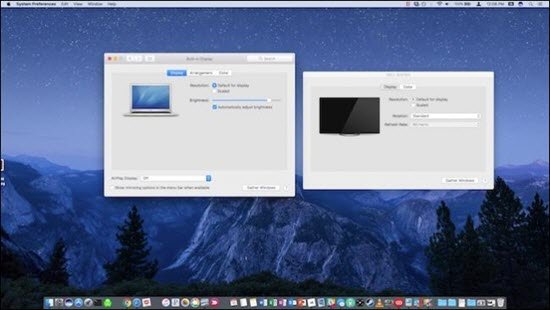
Bước 1: Mở Displays bằng cách chọn System Preferences > chọn Displays.
Bước 2: Trong cửa sổ Display xuất hiện, bạn có thể điều chỉnh kích thước, độ cao hoặc độ sắc nét cho từng màn hình.
Bước 3: Mở tab Arrangement với xác định hướng con trỏ chuột tương xứng để điều khiển và tinh chỉnh hai màn hình. Nếu bạn tick chọn ô Mirror Displays, hai screen sẽ hiển thị câu chữ giống nhau, cho nên vì thế nhớ quăng quật chọn nếu bạn có nhu cầu hiển thị nhị nội dung riêng biệt trên nhị màn hình.
Bước 4: Trên screen phụ bạn có thể xoay chiều hình hình ảnh và color trên nhị tabs Display và Color.
Trên đó là hướng dẫn chi tiết về cách tùy chỉnh chế độ hai màn hình hiển thị khi liên kết máy chiếu. Với 11 năm vận động trên nghành nghề công nghệ, dẻo Phat Corp từ hào là nhà cung cấp máy chiếu và các thiết bị kèm theo như giá chỉ treo sản phẩm công nghệ chiếu uy tín hàng đầu tại Việt Nam, luôn mang về những tin tức hữu ích độc nhất về công nghệ, giúp quý khách hàng có phần đông trải nghiệm tuyệt đối nhất trước sự việc phát triển mau lẹ của technology ngày nay.
PowerPoint mang đến baivanmau.edu.vn 365 Power
Point 2021 Power
Point 2019 Power
Point năm 2016 Power
Point 2013 Power
Point 2010 coi th&#x
EA;m...Ẩn bớt
Bạn có thể trình bày cùng với 2 màn hình: áp dụng Dạng xem Diễn giả là 1 cách tuyệt đối để xem phiên bản trình bày của người sử dụng với ghi chú diễn giả trên một screen (ví dụ như laptop của bạn), vào khi khán giả xem phiên bản trình bày không kèm ghi chú trên một screen khác (chẳng hạn như màn hình to hơn mà nhiều người đang chiếu tới).
Lưu ý: Hãy bảo đảm thiết bị bạn vẫn dùng cho bản trình bày có hỗ trợ việc sử dụng nhiều màn hình. Hãy kiểm tra với nhà sản xuất để biết phần nhiều thông tin cập nhật về việc hỗ trợ nhiều màn hình.
Để thực hiện quy trình này và tách bóc dạng xem giữa những máy chiếu theo phong cách này, các bạn phải được liên kết với màn hình thứ hai.
Thiết lập Power
Point để sử dụng dạng xem diễn giả với nhì màn hình
Trên tab Trình Chiếu, trong nhóm Màn hình, hãy chọn Sử dụng Dạng coi Diễn giả.
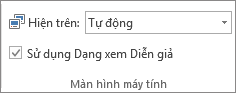
Cài để Hiển thị Windows vẫn mở.
Trong hộp thoại Thiết đặt Hiển thị, trên tab Giám sát, chọn hình tượng màn hình mà bạn có nhu cầu sử dụng giúp thấy ghi chú speeker của mình, rồi chọn vỏ hộp kiểm Đây là màn hình chính của tôi.
Nếu hộp kiểm Đây là màn hình chính của tôi đang được lựa chọn và không sẵn dùng, tức màn hình đó đang được hướng dẫn và chỉ định làm màn hình chính.
Chọn hình tượng màn hình cho screen thứ hai—màn hình mà tín đồ xem đang xem, rồi lựa chọn hộp kiểm Mở rộng lớn Màn màn hình Windows của tôi vào màn hình này.
Lưu ý: Nếu cài đặt Hiển thị Windows không mở, hãy làm như sau:
Windows 10: bấm vào Bắt đầu > Cài đặt > Hệ thống > Hiển thị. Ở phía trên cùng, dưới Tùy chỉnh màn hình của bạn, là sơ vật dụng các màn hình được kết nối với laptop của bạn, với mỗi screen đều được tiến công số. Nếu khách hàng đã liên kết với một thiết bị chiếu, thông thường máy chiếu đã được trình diễn trong sơ thứ dưới dạng màn hình hiển thị 2. Nên chọn lựa màn hình một trong sơ đồ, rồi cuộn xuống. Đảm nói rằng bạn đã lựa chọn hộp kiểm có tên là Đặt màn hình này làm screen chính của tôi. Phía bên trên hộp kiểm đó, trong list Nhiều màn hình, nên chọn Mở rộng những screen này.
Xem thêm: Bộ tranh tứ quý bằng gỗ - 5 mẫu tranh gỗ tứ quý tuyệt đẹp
Windows 8: click chuột phải vào nút Khởi động của Windows, bấm vào Panel Điều khiển >Màn hình > Điều chỉnh độ phân giải. Trong list Nhiều màn hình, nhấn vào Mở rộng lớn những màn hình hiển thị này. Chọn màn hình bạn muốn xem chú giải của diễn giả, rồi bấm vào Đặt màn hình này làm màn hình chính của tôi.
Bạn có thể sử dụng Power
Point trên điện thoại cảm ứng thông minh làm tinh chỉnh từ xa để chạy bạn dạng trình bày cùng xem những ghi chú diễn giả của mình. Coi mục sử dụng con trỏ laser trên smartphone thông minh khi trình diễn trong Power
Point để biết thêm thông tin, trong các số ấy có một đoạn phim ngắn.
Chiếu bản trình bày của công ty lên nhì màn hình
Trên tab Trình Chiếu, trong team Thiết lập, bấm Thiết lập trình sẵn Chiếu.
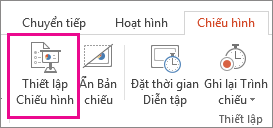
Trong hộp thoại Thiết lập Hiển thị, lựa chọn tùy chọn chúng ta muốn, rồi bấm OK. Nếu như khách hàng chọn từ động, Power
Point đang hiển thị ghi chú diễn thuyết trên màn hình máy tính xách tay, nếu có. Trường hợp không, Power
Point vẫn hiển thị ghi chú diễn thuyết trên screen chính được khẳng định trong cài đặt Hiển thị của doanh nghiệp (Cài> Hiển thị).
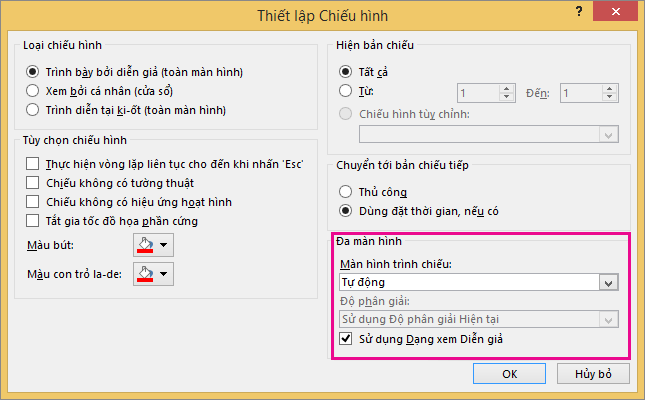
(Power
Point 2010) Để coi ghi chú speeker trên màn hình chính của bạn. Chọn màn hình hiển thị phụ từ list Hiển thị trình chiếu trên .

Để bắt đầu thực hiện bạn dạng trình bày, trên tab Trình Chiếu, bấm vào Từ Đầu hoặc click chuột nút Trình Chiếu

Point.
Mở rộng lớn so cùng với Nhân đôi: Điều gì xảy ra sau khi trình chiếu kết thúc
Power
Point tiến hành điều nào đó ngầm sẽ giúp cho quy trình bước đầu trình chiếu trên màn hình hiển thị thứ nhị trở nên mềm mịn và mượt mà và nhanh chóng nhất gồm thể. Khi chúng ta nhập Trình Chiếu, trình chiếu sẽ Power
Point động chuyển đổi cài để hiển thị của công ty (còn được điện thoại tư vấn là cấu hình hiển thị của bạn) thành Mở rộng.
Điều gì rất có thể gây nhầm lẫn là vấn đề xảy ra sau khoản thời gian trình chiếu của người tiêu dùng kết thúc:
Trong Power
Point 2013, khi trình chiếu kết thúc, bạn có Power
Point cấu phần hiển thị bên dưới dạng Mở rộng. (Lợi ích của phương pháp này là vào lần tiếp theo bạn trình bày trên screen thứ hai, trang chiếu đầu tiên sẽ xuất hiện với độ trễ tối thiểu. điểm yếu kém là Power
Point thể ghi đè cài đặt hiển thị ưa thích của bạn là "trùng lặp". Một số người không thích hợp ghi đè lên này.)
Trong các phiên bản mới hơn, trong thuộc kịch bản kết thúc trình chiếu, Power
Point sẽ hoàn nguyên về setup mặc định của bạn, quay trở về Tạo trùng lặp, nếu đó là những gì bạn đang chọn.
Nếu ai đang sử dụng Power
Point 2013 và ý muốn Power
Point hoàn nguyên về thiết lập mặc định, thay bởi giữ cài đặt Mở rộng, bạn cũng có thể yêu ước ứng dụng thực hiện điều đó bằng cách thực hiện cầm đổi nhỏ dại đối cùng với sổ đk Windows như được bộc lộ dưới đây.
Trong các bước này, ai đang tạo một lệnh thêm một setup mới vào Sổ đăng ký Windows mang lại Power
Point, tiếp nối bạn đang hoạt động lệnh đó:
Tạo tệp new trong Notepad.
Sao chép với dán tía dòng văn bạn dạng sau phía trên vào Notepad:
Windows Registry Editor Version 5.00
Topology"=dword:00000001 Trên thực đơn Tệp vào Notepad, bấm vào lưu lại Như.
Đặt tên đến tệp Update.reg. (Điều đặc biệt quan trọng là phần mở rộng tên tệp là .reg).
Trong vỏ hộp Lưu dưới dạng , lựa chọn Tất cả Tệp (*.*).
Ghi lại thư mục nhiều người đang lưu tệp. Tiếp nối bấm Lưu, rồi đóng Notepad.
Mở tệp tin Explorer tự menu ban đầu và dẫn đào bới thư mục mà chúng ta đã lưu Update.reg.
Bấm lưu ban vào Update.reg.
Trả lời "Có" cho hai lời đề cập bắt đầu.
Sau khi hoàn tất, Power
Point giờ đây sẽ hoàn nguyên về cấu hình hiển thị khoác định của công ty khi ngừng trình chiếu.
(Đọc thêm cụ thể kỹ thuật trong bài xích đăng bên trên diễn bọn cộng đồng đã được người cai quản chương trình Power
Point trả lời.)