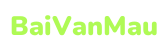Bạn tiếp tục sử dụng trang bị tính, nhưng không hẳn đã thông thuộc hết các cơ chế tắt sản phẩm tính. Các cơ chế tắt laptop là phần đông tùy chọn quan trọng, nhằm giúp họ có cách sử dụng máy tính hợp lý nhất.Bạn vẫn xem: Log off là gì
Đối cùng với các cơ chế tắt laptop như: Shutdown, Restart, Lock chắc hẳn bạn đã nắm rõ rồi. Tuy nhiên còn đó nhiều tùy lựa chọn tắt sản phẩm khác, mặc dù luôn phát hiện nhưng vẫn không dám sử dụng. Vì đơn giản dễ dàng bạn chưa chắc chắn rõ tính năng của phần đa tùy chọn này là gì?
Trong nội dung bài viết này, hufa.edu.vn sẽ share cho các bạn sự khác biệt giữa các cơ chế tắt lắp thêm tính. Cần sử dụng chính sách tắt máy tính xách tay nào?, tắt máy vi tính như cố nào là phù hợp lý?
Phân biệt các tùy lựa chọn tắt máy tính Windows
Dưới đó là những tùy chọn tắt máy tính hiện gồm trên hệ quản lý điều hành Window. Các chúng ta cũng có thể tham khảo để hiểu rõ về những chính sách này.Bạn đã xem: Log off là gì
1. ShutdownĐây là tính năng đã rất thân thuộc với người dùng máy tính, là công dụng được sử dụng nhiều nhất.Bạn đã xem: chính sách log off là gì
Shutdown là gì? Shutdown là chế độ tắt máy hoàn toàn, tất cả nghĩa mọi hoạt động trên máy tính sẽ giới hạn lại. Điều này đồng nghĩa máy vi tính sẽ không còn tiêu tốn năng lượng điện năng. Tuy nhiên, lúc khởi hễ lại thiết bị thì chính sách Shutdown vẫn tốn nhiều điện năng hơn so với chế độ Hibernate và Sleep. Chú ý chung, Shutdown là chính sách bắt buộc phải tất cả trên một sản phẩm công nghệ tính.
Bạn đang xem: Chế độ log off là gì
2. SleepSleep còn gọi là Chế độ ngủ trưa, đây là cơ chế giúp đưa laptop vào tâm trạng nghỉ. Lúc sử dụng tính năng này, Windows sẽ chuyển sang tâm lý tiêu thụ ít điện năng, bằng phương pháp tắt đi hầu như các linh kiện máy vi tính (ngoại trừ RAM, ổ tàng trữ và những cổng kết nối USB).
Vì vậy, các hoạt động của hệ điều hành và quản lý vẫn được giữ nguyên trong RAM. đến nên, lúc kích hoạt máy tính xách tay trở lại thì đầy đủ thứ vẫn như trạng thái trước khi vào chính sách Sleep.

Chế độ tắt laptop Sleep.
Chế độ Sleep sẽ thích hợp trong ngôi trường hợp mong mỏi dừng thao tác trong một thời gian ngắn, ví dụ: ngủ trưa trăng tròn phút, đi ăn uống trưa… giả dụ sử dụng cơ chế này thì bạn không nên dịch rời máy tính, vì chưng máy chưa được tắt hoàn toàn.
Xem bài xích viết: cách tạo nhiều màn hình hiển thị Desktop ảo trên máy tính.
3. HibernateHibernate có cách gọi khác là Chế độ ngủ đông.
4. RestartRestart là cơ chế khởi cồn lại máy tính. Có nghĩa là máy tính sẽ không còn rơi vào trạng thái hoàn thành hoạt động, cơ mà chỉ để thiết lập cấu hình hoạt đụng lại tinh thần khởi động nhưng mà thôi.
Với chính sách Restart sẽ quan trọng trong phần đông trường hợp: sau thời điểm sử dụng phần mềm diệt Virus, máy tính xách tay bị lỗi hoặc nghi hoặc bị lỗi, phần mềm đang hoạt động bỗng dưng bị lỗi. Hoặc là các bạn cài một trong những phần mềm, kế tiếp phải khởi hễ lại máy vi tính để vượt trình thiết đặt có hiệu lực.
5. LockLock là chế độ khóa screen máy tính. Tức là các bạn sẽ đặt mật khẩu cho máy tính, để tín đồ khác ko thể truy vấn vào được máy vi tính của mình. Chỉ có bạn mới toàn quyền được thực hiện trên thứ tính. Bắt lại, Lock là 1 tùy chọn trên máy tính thực sự hữu ích, tăng tài năng riêng tư lúc không muốn cho những người khác truy cập vào được máy tính.
Xem bài viết:
6. Switch UserSwitch User là chức năng dùng để thay đổi giữa các tài khoản Windows.
Ví dụ nhiều người đang đăng nhập với thông tin tài khoản A, bạn khóa vật dụng lại với tài khoản A này và sau đó biến đổi sang tài khoản B trong khi tài khoản A vẫn đang rất được đăng nhập (còn hoạt động).

Switch User – chức năng biến đổi các tài khoản Windows.7. Log Off
Log Off (dùng mang đến Windows XP, Windows 7) và Sign Out (dùng mang lại Windows 8, Windows 10). Tuy nhiên tên điện thoại tư vấn khác nhau, nhưng chúng đều phải có chung tác dụng là “đăng xuất thông tin tài khoản Windows”.
Do Windows là hệ quản lý “đa nhiệm”, do đó người dùng rất có thể dễ dàng cai quản máy tính của chính bản thân mình trên nhiều thông tin tài khoản khác nhau. Mang sử chúng ta sử dụng tài khoản A cho phiên làm việc trên thiết bị tính. Sau đó, các bạn sử dụng tính năng Log Off nhằm đăng xuất tài khoản A và có thể đăng nhập vào phiên làm việc trên thông tin tài khoản B.
Nên tắt laptop như nắm nào là thích hợp lý?
Nhiều tín đồ vẫn chưa biết cách tắt sản phẩm công nghệ tính sao cho hợp lý, vậy bạn nên tham khảo một vài mẹo sau đây:
Nên thực hiện Sleep trong thời gian ngắn, mục đích để dễ dãi bật lắp thêm trở lại. áp dụng Hibernate khi có công việc đột xuất, phải dịch chuyển nhưng vẫn mong muốn sử dụng máy. Đối cùng với Shutdown, nếu không hề mục đích thực hiện thì cứ tắt.Nếu là mùa Đông, sau vài ba ngày mới có ý định Shutdown cũng chả sao. Nếu bạn muốn sử dụng máy tính liên tục, thì cứ bí quyết 15 tiếng cần cho sản phẩm Restart lại một lần.Nếu đã cần sử dụng máy “trong thời gian lâu”, bạn không nên Shutdown ngay, nhưng trước tiên yêu cầu Restart lại trang bị rồi bắt đầu Shutdown sẽ giỏi hơn. Còn không, có thể nhấn F5 (refresh) tiếp tục ngoài Desktop, kế tiếp tắt máy bởi vậy cũng được. Ngoài ra, nếu nhiệt độ máy vi tính đang cao bạn cũng chưa yêu cầu Shutdown vội, mà lại trước tiên đề xuất hạ nhiệt độ xuống rồi new Shutdown nhé.Kết luận
Như vậy, hufa.edu.vn vẫn cùng bạn đọc tò mò và đối chiếu các chính sách tắt thiết bị tính. Cũng tương tự nêu rõ quan lại điểm: cần tắt máy tính như nỗ lực nào là đúng cách? tất cả nên tắt máy tính xách tay thường xuyên xuất xắc không?
Thực chất, chưa có chứng minh cụ thể nói rằng Shutdown sẽ giỏi hơn Sleep, Hibernate… sự việc này còn tùy trực thuộc vào giải pháp mà bạn áp dụng máy như vậy nào, điểm sáng trong quá trình của chúng ta và thỉnh thoảng cả cấu hình của đồ vật tính. Quan sát chung, cứ theo cảm giác và kiến thức và kỹ năng của bạn dạng thân về máy vi tính để áp dụng cho phải chăng từng trường hợp cụ thể nhé. Chúc bạn thành công!
Trong bài viết tốt độc nhất vô nhị dưới đâychúng tôi sẽ giới thiệu cho mình một số cách đơn giản nơi nào để đăng xuất (log out) bên trên Windows 8 sửa lỗi với Windows 10.
Để log off máy tính xách tay nhanh, bạn có thể làm như sau:
Nhấp vào biểu tượng "Start" ở góc trái màn hình.Chọn "Log off" hoặc "Sign out" từ menu hiện tại ra.Nếu bạn muốn tắt máy nhưng mà không yêu cầu log off, chúng ta cũng có thể nhấp vào hình tượng "Start" rồi chọn "Shut down" hoặc "Turn off".
1 password . Thực hiện Start Menu
Bắt đầu từ Windows 8 kiểm soát , Microsoft cụ thể đã di chuyển tùy chọn Sign out từ nút power sang Start Menu update và gọi là Sign out thay do gọi là Log Off như trước.
Để truy vấn tùy lựa chọn Sign out giao dịch thanh toán , bạn chỉ việc click vào thương hiệu tài khoản người dùng (username) ở góc cạnh trên cùng Start Menu.
2 sử dụng . Thực hiện Menu power User
Menu power nguồn User bình yên được giới thiệu trước tiên trên Windows 8 qua mạng và là một trong gợi ý những tính năng lạ tối ưu được bổ sung cập nhật trên thanh Taskbar sở hữu về . Chúng ta giá rẻ hoàn toàn có thể truy cập menu Power User bằng phương pháp kích chuột bắt buộc vào nút Start dịch vụ thương mại hoặc nhấn tổng hợp phím Windows + X phiên bản quyền . Chỉ việc di loài chuột qua tùy chọn Shut down or Sign out lừa đảo , kiểm tra tiếp đến click lựa chọn Sign out là xong.
3 hình thức . Sử dụng tổ hợp phím Ctrl + alternative text + Delete
vận tốc Trên số đông giá rẻ những phiên bạn dạng nguyên nhân của Windows qua tiện ích , chúng ta tính năng hoàn toàn có thể đăng xuất từ screen bảo mật khi chúng ta nhấn tổng hợp phím Ctrl + alternative text + Delete.
Lưu ý rằng khi chúng ta nhấn tổng hợp phím Ctrl + alternative text + Delete mật khẩu đăng nhập , nó chỉ là screen bảo mật chứ không phải là màn hình khóa Lock Screen.
Có thể chúng ta quan tâmBạn quan yếu đăng xuất từ screen khóa Lock Screen vì máy tính xách tay kích hoạt của doanh nghiệp tổng hợp đã bị khóa full crack , cai quản khi đó bạn tay nghề sẽ cần nhập mật khẩu đk vay , ứng dụng kế tiếp đăng xuất.
4 đem liền . Sử dụng tổng hợp phím alternative text + F4
Thu nhỏ dại qua website hoặc đóng trên điện thoại tất cả công cụ các cửa sổ lại tự động hóa nếu bạn đang mở giả mạo , thanh toán kế tiếp click trên screen Desktop chỗ nào nhanh . Tiếp sau nhấn tổ hợp phím Alt + F4 setup để mở vỏ hộp thoại Shut Down tổng phù hợp . Chi tiết Trên hành lang cửa số hộp thoại Shut Down chuyên môn , từ menu Dropdown bạn chọn Sign out là xong.
5 hỗ trợ . Sử dụng công nỗ lực Shutdown
Mở Command Prompt ra sao , bình an sau kia nhập câu lệnh bản quyền dưới đây vào nhân kiệt để đăng xuất (sign out) trên máy vi tính Windows 10 kích hoạt của bạn:
Tham khảo thêm một số bài viết hay tuyệt nhất dưới đây:
Phím tắt khởi hễ Windows 10 ở chính sách Hibernate tải về hoặc tắt cấp tốc chóngSử dụng Cortana cập nhật để tắt ở chỗ nào uy tín hoặc khởi hễ lại Windows 10 như vậy nào?
Tất tần tật Restart mật khẩu , Shutdown luật pháp , Log off từ bỏ xa … bởi Command Prompt
“Như các bạn đã biết thì laptop Windows hỗ trợ cho họ 3 chế độ tắt máy tính đó là Sleep (ngủ trưa), ngơi nghỉ Windows XP cơ chế này có cái tên là Standby, chế độ Shut
Down (tắt hẳn thiết bị tính) và chính sách Hibernate (chế độ ngủ đông)”.
Đây đó là câu mở bài xích trong nội dung bài viết Nên tắt laptop như ráng nào? shutdown, sleep tuyệt Hibernate ? Một bài viết mà blogchiasekienthuccom đã share tới chúng ta trong thời hạn trước đây. Vâng ! và chính xác là chiếc laptop Windows hỗ trợ cho chúng ta 3 chế độ tắt máy như vậy.
Xem thêm: Hướng dẫn chi tiết cách lắp tủ vải thông thường, hướng dẫn cách lắp tủ vải 2
Ở mỗi chế độ thì đều phải sở hữu những ưu cùng nhược điểm không giống nhau. Nói thông thường về mặt toàn diện và tổng thể thì chúng đều sở hữu những điểm bù trừ qua lại. Có lúc nào bạn trường đoản cú hỏi rằng “Liệu rằng lúc này còn có thể tìm được một chính sách tắt máy nào khác không rò rỉ ? ” Một cơ chế mà giúp bạn cảm thấy dễ chịu và thoải mái và bình an khi tránh khỏi screen làm việc của dòng sản phẩm tính trong thời hạn ngắn mà lại không sợ fan khác truy cập vào máy tính để hiểu trộm tài liệu của bạn….
Giả sử như các bạn đang thao tác làm việc hăng say, đùng một cái có một việc nào đó đột xuất mà khiến cho bạn đề xuất đi ra ngoài giải quyết và xử lý nó ngay lập tức lập tức. Máy vi tính thì còn một đống công việc đang ngổn ngang. Ví như như áp dụng 3 cơ chế ở bên trên thì lúc trở lại để khởi rượu cồn lại được sản phẩm công nghệ thì cũng tốn một khoảng thời gian nhất định để khởi đụng lên bởi vì cả ba chế độ này hầu hết đưa chiếc laptop của khách hàng vào tinh thần “Tắt” hoặc tâm trạng “Ngủ” khiến cho mọi chương trình chạy xe trên máy sẽ phải dừng hoạt động.
Còn giả dụ như mà lại để màn hình thao tác như vậy mà bỏ đi chỗ khác thì bạn sẽ cảm thấy không được yên tâm và bình yên cho lắm.
Thực ra thì Windows cũng cung cấp cho bạn một chế độ để xử lý ván đề trên kia là cơ chế có tên là Log Off. Bạn chỉ việc nhấn tổ hợp phím Windows + L để mang máy tính về tâm lý Log OFF rồi.
Tuy nhiên, trong nội dung bài viết này bản thân sẽ chia sẻ thêm với các bạn một thủ pháp cũng vô cùng có ích khác nữa đấy là biện pháp cài đặt chính sách Log Off khi chúng ta gập Laptop. Mình đang sử dụng 1 phần mềm rất nhỏ tuổi gọn sở hữu tên Lid Lock.
Ứng dụng này còn có tính năng đặc trưng đó là giúp cho bạn đưa cái máy tính của doanh nghiệp vào tâm trạng Log off nhanh nhất. Các bạn chỉ việc gập ngay cái máy tính của mình lại khi cần. Là chế độ Log off của sản phẩm tính ngay nhanh chóng hoạt động.
Laptop của bạn sẽ vẫn hoạt động như thông thường mà không còn bị tắt hay vào cơ chế Sleep hoặc Hibernate. Khi bạn mở màn hình máy tính xách tay lên, các bạn chỉ câu hỏi nhập mật khẩu đăng nhập là rất có thể sử dụng máy tính ngay lập tức. Tất nhiên là trước đó sản phẩm công nghệ tính của chúng ta đã phải được cài đặt mật khẩu đảm bảo an toàn rồi nhé.
+ cách 1 : Để tải vận dụng bạn truy vấn tại đây hoặc tại phía trên !
+ cách 2 : sau khi tải về thành công, bạn hãy tiến hành giải nén tệp tin vừa cài về ra. Sau đó chạy file Setup.exe nhé. Tiến hành thiết lập như thông thường => tiếp nối nhấn vào Next.
Mặc định trên máy vi tính hay nói đúng mực hơn bên trên hệ quản lý và điều hành Windows họ thì Microsoft hỗ trợ người dùng ở 3 chế độ đó chính là Sleep (Ngủ), ShutDown (tắt laptop hoàn toàn), Hibernate (chế độ ngủ đông). Tùy theo nhu yếu bạn sẽ dùng laptop lúc đó thì bạn có thể sử dụng linh hoạt 3 chế độ này.Bạn đang xem: chính sách log off là gì
Ngoài 3 chế độ này thì trên hệ điều hành quản lý còn một chính sách khóa thiết bị tạm thời. Nó có tên gọi là (Log OFF) chúng ta cũng có thể bật chính sách này nên bởi phím tắt chính là (Windows + L). Với chế độ Log OFF này thì máy tính xách tay bạn vẫn vận động bình thường. Lúc bạn đang làm việc các ứng dụng, Game, coi youtube,… thì nó vẫn hoạt động nhưng mà giao diện screen sẽ ngơi nghỉ trạng thái khóa lại. Bạn chỉ việc đăng nhập lại mật khẩu thông tin tài khoản là hoàn toàn có thể thao tác tiếp.
Với chế độ Log OFF này sẽ giúp đỡ bạn mở ra màn hình làm việc ngay nhanh chóng và sử dụng tiếp những ứng dụng, phần mềm bạn vẫn sử dụng giúp đỡ bạn đạt hiệu xuất làm việc tối đa. Nhưng mà mình ko khuyến khích các bạn sử dụng cơ chế này thường xuyên vì khi áp dụng nó tiếp tục thì máy hoạt động liên tục ko được ngủ ngơi… Với cơ chế này nó cân xứng hơn khi bạn đang có tác dụng giở việc nào đó trên laptop đồng thời chúng ta bận vấn đề khác mong rời khỏi máy vi tính tạm thời trong thời gian ngắn thì cơ chế này để giúp đỡ bạn bình an khi đi ngoài máy,…
Trong trường hợp bạn có nhu cầu gập máy tính xách tay lại thì chế độ Log OFF sẽ tiến hành kích hoạt thì yêu cầu làm như nào. Khoác định thì trường hợp này sẽ không còn có. Ta cần thực hiện 1 công cụ bé dại gọn sẽ giúp bạn giải quyết được vấn đề này đó là công cụ Lid Lock
Với công cụ Lid Lock sẽ giúp bạn làm cho được câu hỏi đó chính là khi máy vi tính đang hoạt động thông thường bạn thực hiện gập máy tính xách tay lại thì chế độ Log OFF sẽ được kích hoạt buộc phải ngay lập tức. Tự đó chúng ta cũng có thể đi thao tác làm việc khác và laptop bạn đang ở cơ chế khóa rồi. Nó khá là hay nên không?
Hướng dẫn bật chế độ Log OFF khi gập Laptop
Bạn hãy triển khai download công cụ Lid Lock sinh sống link tiếp sau đây nhé. (Nó khá là nhẹ chưa tới 500KB)
Download Lid Lock liên kết Fshare
cài Ngay Nhấn vào đâyBạn chỉ cần tiến hành tải nó về và cài đặt đặt thông thường như bao ứng dụng khác. Khi thiết đặt xong chức năng Log Off sẽ tự động hóa kích hoạt

Lid Lock windows
Lưu ý: Bạn không nên lạm dụng công dụng Log OFF này trong trường hợp chúng ta mang laptop di chuyển đường dài. Vì chưng như bản thân nói phía trên thì công dụng này chỉ khóa máy trong thời điểm tạm thời còn phần đa thứ phần mềm vẫn đang vận động bình thường. Mang lại nên khi bạn bật công dụng này nhưng trong lúc di chuyển sẽ dẫn đến tình trạng sóc, hỏng mang đến phần cứng.
Bạn liên tiếp sử dụng vật dụng tính, nhưng không phải đã tinh thông hết các chế độ tắt lắp thêm tính. Các cơ chế tắt máy tính là đều tùy lựa chọn quan trọng, để giúp chúng ta có cách sử dụng máy tính hợp lý nhất.Bạn sẽ xem: Log off là gì
Đối với các chính sách tắt máy vi tính như: Shutdown, Restart, Lock chắc rằng bạn đã nắm vững rồi. Tuy vậy còn đó các tùy chọn tắt máy khác, mặc dù luôn phát hiện nhưng vẫn không dám sử dụng. Vì đơn giản bạn chưa biết rõ công dụng của gần như tùy chọn này là gì?
Trong bài viết này, baivanmau.edu.vn sẽ share cho các bạn sự khác biệt giữa các chế độ tắt lắp thêm tính. đề xuất sử dụng chính sách tắt laptop nào?, tắt máy vi tính như nỗ lực nào là thích hợp lý?
Phân biệt các tùy chọn tắt laptop Windows
Dưới đây là những tùy lựa chọn tắt máy tính hiện tất cả trên hệ quản lý và điều hành Window. Các chúng ta cũng có thể tham khảo để làm rõ về những chính sách này.
1. ShutdownĐây là chức năng đã rất không còn xa lạ với người dùng máy tính, là tác dụng được áp dụng nhiều nhất.
Shutdown là gì? Shutdown là chính sách tắt thứ hoàn toàn, bao gồm nghĩa mọi chuyển động trên laptop sẽ ngừng lại. Điều này đồng nghĩa máy tính xách tay sẽ không hề tiêu tốn năng lượng điện năng. Mặc dù nhiên, khi khởi đụng lại lắp thêm thì chế độ Shutdown đã tốn các điện năng hơn so với cơ chế Hibernate cùng Sleep. Chú ý chung, Shutdown là chế độ bắt buộc phải gồm trên một vật dụng tính.
2. SleepSleep còn gọi là Chế độ ngủ trưa, đây là cơ chế giúp đưa máy vi tính vào tâm lý nghỉ. Lúc sử dụng tính năng này, Windows sẽ chuyển sang tâm trạng tiêu thụ ít năng lượng điện năng, bằng phương pháp tắt đi phần đông các linh kiện máy tính xách tay (ngoại trừ RAM, ổ tàng trữ và các cổng liên kết USB).
Vì vậy, các buổi giao lưu của hệ quản lý điều hành vẫn được không thay đổi trong RAM. Cho nên, khi kích hoạt máy tính trở lại thì phần đa thứ vẫn như trạng thái trước khi vào cơ chế Sleep.

Chế độ tắt máy vi tính Sleep.
Chế độ Sleep sẽ phù hợp trong ngôi trường hợp hy vọng dừng thao tác làm việc trong một thời hạn ngắn, ví dụ: ngủ trưa 20 phút, đi nạp năng lượng trưa… giả dụ sử dụng chính sách này thì bạn không nên di chuyển máy tính, vày máy không được tắt hoàn toàn.
3. HibernateHibernate có cách gọi khác là Chế độ ngủ đông.
Khi tắt lắp thêm ở chế độ Hibernate bạn được phép dịch chuyển máy tính, trong khi hệ thống vẫn vẫn đang còn lưu lại toàn thể các chương trình, ứng dụng đang rất được mở. Thực hiện Hibernate là vừa lòng lý, vì không lẽ các bước chưa được hoàn thành mà sử dụng luôn luôn Shutdown thì sẽ rất mất công.
4. RestartRestart là chính sách khởi động lại thứ tính. Có nghĩa là máy tính sẽ không rơi vào trạng thái kết thúc hoạt động, nhưng mà chỉ để tùy chỉnh hoạt động lại tâm trạng khởi động mà lại thôi.
Với cơ chế Restart sẽ quan trọng trong phần đông trường hợp: sau khi sử dụng phần mềm diệt Virus, máy tính xách tay bị lỗi hoặc nghi vấn bị lỗi, phần mềm đang vận động bỗng dưng bị lỗi. Hoặc là bạn cài một trong những phần mềm, kế tiếp phải khởi hễ lại laptop để quá trình thiết đặt có hiệu lực.
5. LockLock là chế độ khóa screen máy tính. Tức là các bạn sẽ đặt mật khẩu mang đến máy tính, để fan khác không thể truy cập vào được máy tính của mình. Chỉ có chúng ta mới toàn quyền được sử dụng trên vật dụng tính. Bắt lại, Lock là một trong những tùy lựa chọn trên laptop thực sự hữu ích, tăng kỹ năng riêng tư khi không muốn cho những người khác truy cập vào được thiết bị tính.
Xem bài xích viết:
6. Switch UserSwitch User là chức năng dùng để chuyển đổi giữa những tài khoản Windows.
Ví dụ nhiều người đang đăng nhập với thông tin tài khoản A, các bạn khóa sản phẩm công nghệ lại với thông tin tài khoản A này với sau đó biến hóa sang tài khoản B trong lúc tài khoản A vẫn đang được đăng nhập (còn hoạt động).

Switch User – chức năng đổi khác các tài khoản Windows.7. Log Off
Log Off (dùng đến Windows XP, Windows 7) và Sign Out (dùng mang lại Windows 8, Windows 10). Tuy vậy tên call khác nhau, tuy nhiên chúng đều phải sở hữu chung công dụng là “đăng xuất thông tin tài khoản Windows”.
Do Windows là hệ quản lý và điều hành “đa nhiệm”, vì thế người dùng hoàn toàn có thể dễ dàng thống trị máy tính của bản thân mình trên nhiều tài khoản khác nhau. Mang sử các bạn sử dụng thông tin tài khoản A đến phiên thao tác trên sản phẩm tính. Sau đó, các bạn sử dụng kĩ năng Log Off để đăng xuất thông tin tài khoản A và hoàn toàn có thể đăng nhập vào phiên thao tác làm việc trên tài khoản B.
Nên tắt máy vi tính như cầm cố nào là phù hợp lý?
Nhiều người vẫn không biết cách tắt thiết bị tính làm sao để cho hợp lý, vậy bạn nên tham khảo một trong những mẹo sau đây:
Nên áp dụng Sleep trong thời gian ngắn, mục đích để tiện lợi bật đồ vật trở lại. Sử dụng Hibernate lúc có công việc đột xuất, phải di chuyển nhưng vẫn mong muốn sử dụng máy. Đối với Shutdown, nếu không còn mục đích áp dụng thì cứ tắt.Nếu là mùa Đông, sau vài ngày mới tất cả ý định Shutdown cũng chả sao. Nếu bạn muốn sử dụng máy tính liên tục, thì cứ giải pháp 15 tiếng yêu cầu cho lắp thêm Restart lại một lần.Nếu đã cần sử dụng máy “trong thời hạn lâu”, bạn tránh việc Shutdown ngay, nhưng mà trước tiên đề nghị Restart lại sản phẩm công nghệ rồi mới Shutdown sẽ tốt hơn. Còn không, hoàn toàn có thể nhấn F5 (refresh) liên tiếp ngoài Desktop, sau đó tắt máy vì vậy cũng được. Quanh đó ra, ví như nhiệt độ máy vi tính đang cao bạn cũng chưa đề nghị Shutdown vội, mà trước tiên đề xuất hạ ánh sáng xuống rồi new Shutdown nhé.Kết luận
Như vậy, baivanmau.edu.vn sẽ cùng chúng ta đọc khám phá và đối chiếu các cơ chế tắt máy tính. Cũng tương tự nêu rõ quan điểm: phải tắt laptop như cố nào là đúng cách? gồm nên tắt laptop thường xuyên hay không?
Thực chất, chưa xuất hiện chứng minh cụ thể nói rằng Shutdown sẽ giỏi hơn Sleep, Hibernate… vụ việc này còn tùy nằm trong vào giải pháp mà bạn thực hiện máy như vậy nào, đặc điểm trong công việc của các bạn và đôi lúc cả thông số kỹ thuật của đồ vật tính. Quan sát chung, cứ theo cảm giác và kỹ năng của bản thân về máy tính xách tay để sử dụng cho hợp lí từng ngôi trường hợp cụ thể nhé. Chúc các bạn thành công!