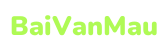Số lượng: Đặt cài ngayNhanh chóng, dễ dàng
Kinh Doanh  Khả năng thực hiện vượt trộiChế độ xem tốt đẹp:Độ phân giải Full HD và tỷ lệ tương phản hễ 8 triệu mang lại 1 tạo ra màn hình quality vượt trội.Xem màu sắc nhất quán và cùng tác hiệu quả trên mắt nhìn rộng 178ᵒ / 178ᵒ được bật bởi công nghệ chuyển mạch trên lắp thêm bay.Làm câu hỏi thoải mái:Tận hưởng màn hình chống chói, không nhấp nháy với Comfort Bạn đang xem: Màn hình cảm ứng cho pc   Làm nhiều hơn nữa trong ngày thao tác làm việc của bạnĐa nhiệm:Phần mềm Dell Display Manager có thể chấp nhận được bạn đa nhiệm và tiết kiệm thời gian.Xếp nhanh và xem các ứng dụng cạnh nhau cùng với tính năng thu xếp dễ dàng.Tùy chỉnh và thiết đặt trước các setup màu của ứng dụng của doanh nghiệp với chính sách tự động.Cổng kết nối:Các cổng kết nối mở rộng bao gồm VGA, DP, HDMI, USB3.0 với USB2.0 được cho phép bạn thuận lợi kết nối với rất nhiều loại thiết bị.Lý tưởng cho nhiều ba cục:Thích nghi với những bố cục văn phòng khác nhau nhờ kĩ năng tương say mê VESA.Chọn thêm màn hình của người tiêu dùng lên tường hoặc đính nó vào screen và tận hưởng không gian làm việc linh hoạt hơn. Cách bật màn hình cảm ứng laptop Win 10 như thế nào? Thật đáng tiếc nếu như mẫu laptop của khách hàng được trang bị nhân kiệt thông minh này nhưng các bạn lại ko phải biết áp dụng chúng. Nếu như khách hàng vẫn đã loay hoay tìm cách mở màn hình chạm màn hình trên laptop, vậy đừng vứt qua bài bác hướng dẫn cụ thể dưới phía trên của baivanmau.edu.vn nhé! 1. Cách bật màn hình chạm màn hình laptop win 10Để bật/tắt chức năng cảm ứng màn hình, điều bạn cần làm là truy cập và chỉnh sửa những driver vào Device Manager. Bước 1: Mở vỏ hộp thoại Device Manager. - Cách 1: + Nhấn tổng hợp phím "Windows + R" nhằm mở vỏ hộp thoại Run. + Gõ lệnh "devmgmt.msc" -> dìm Enter hoặc click chọn OK nhằm mở Device Manager. 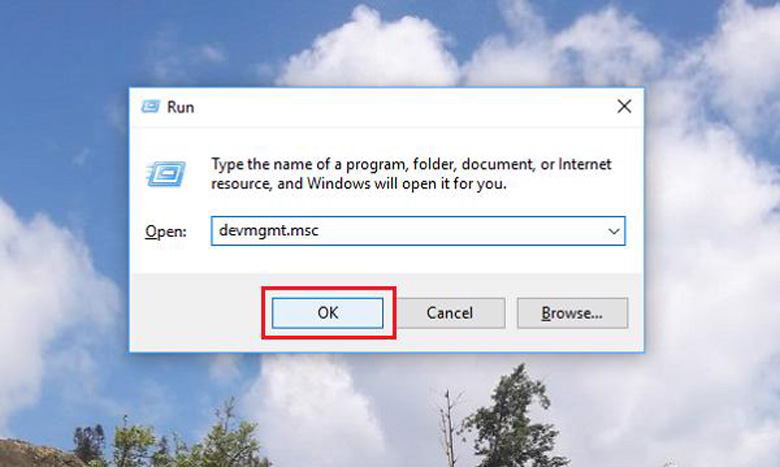 - Cách 2: nhấn tổ hợp phím "Windows + X" -> lựa chọn Device Manager. 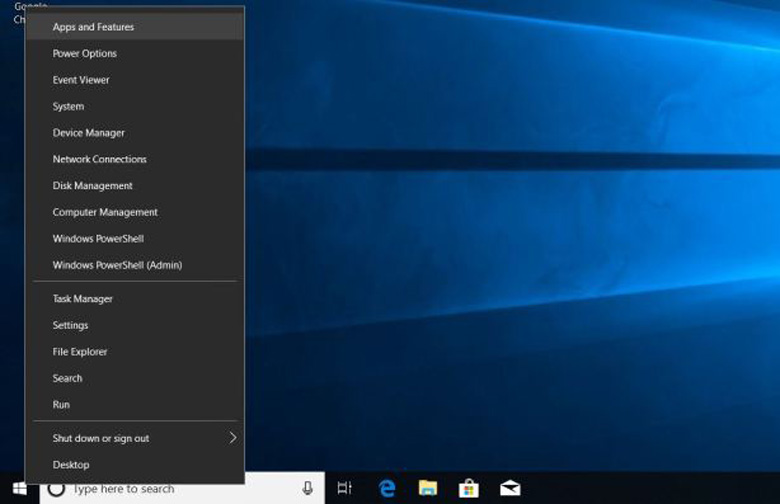 Bước 2: bước tiếp, cách bật màn hình chạm màn hình laptop Win 10 là kiếm tìm và lựa chọn mục Human Interface Devices -> chọn mục HID-compliant touch screen ( nhấp vào biểu tượng dấu mũi thương hiệu chỉ xuống). 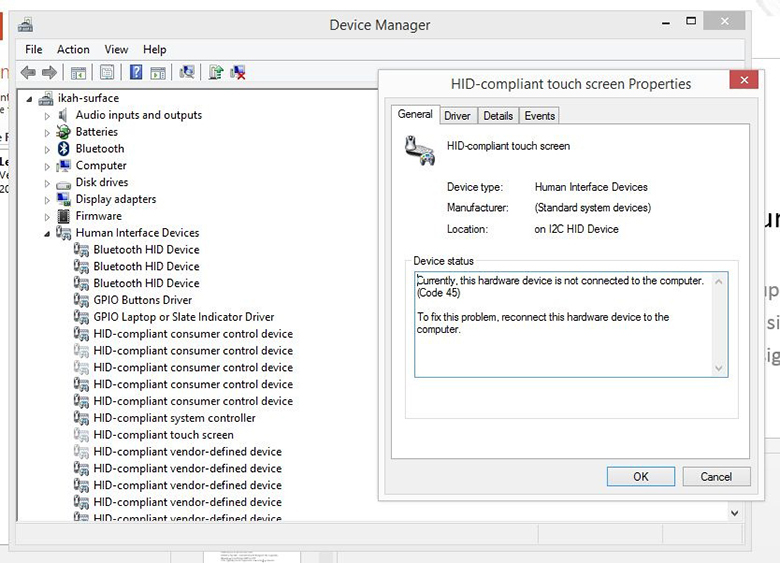 Bước 3: Kích chuột đề nghị -> lựa chọn Enable để nhảy chức năng cảm ứng màn hình máy vi tính Win 10. 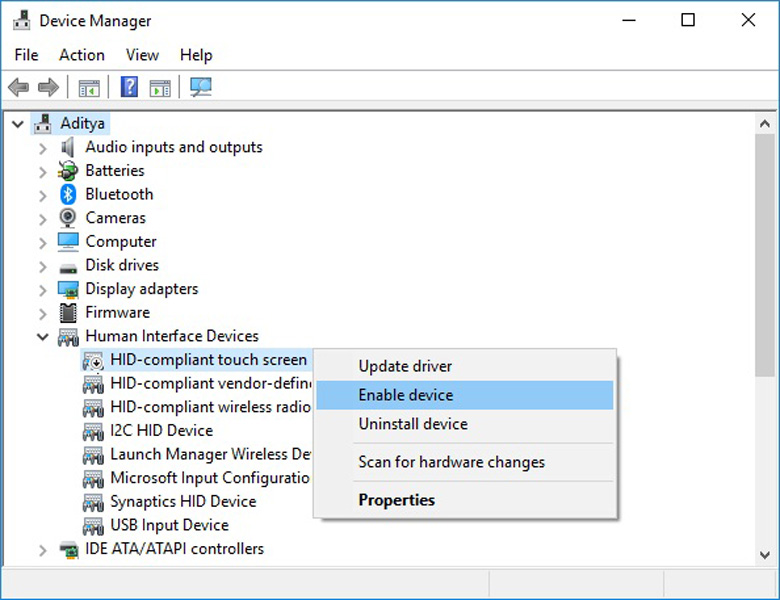 Lưu ý: nếu như mục lục hiện ra và các bạn thấy chức năng này đang rất được bật sẵn tức driver này đã bị lỗi. Để tự khắc phục, bạn cần xóa và tải lại driver để đảm bảo an toàn chúng là phiên bản mới nhất. Tương tự, cũng nhưcách bật màn hình cảm ứng laptop Win 7. 2. Cách sửa lỗi màn hình chạm màn hình laptop win 10 không hoạt độngKhi tính năng màn hình chạm màn hình trên máy tính xách tay Windows 10 không hoạt động, nhằm khắc phục có rất nhiều cách cho chính mình lựa chọn: - Chạy Troubleshooting. - thiết lập cấu hình màn hình cảm ứng. - Khởi cồn lại màn hình hiển thị cảm ứng. - biến đổi cài đặt quản lý nguồn. - cập nhật Driver. Hãy cùng baivanmau.edu.vn xem phương pháp thao tác chi tiết cho từng phương pháp nhé. 2.1. Chạy TroubleshootingKhi không tồn tại một nguyên nhân chính xác nào về lỗi màn hình chạm màn hình laptop Win 10 được chuyển ra, bài toán chạy Troubleshooting là 1 sự lựa chọn tốt cho bạn. Cách tiến hành: - Bước 1: Vào menu của Cortana -> Gõ tự khóa "Hardware and Devices" -> lựa chọn "Find & fix problems with devices". 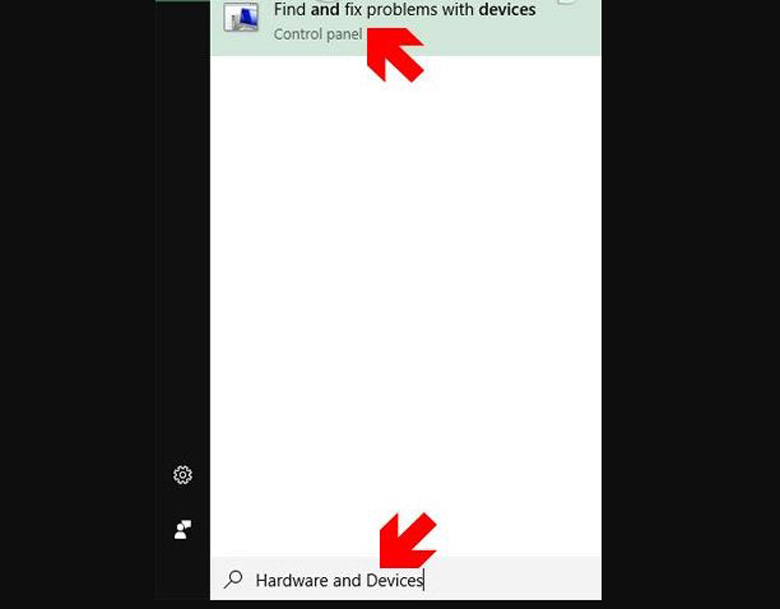 - Bước 2: vào bảng Troubleshooting -> lựa chọn Next và máy vi tính sẽ tự động phát hiện những lỗi, thay thế chúng. Nếu cách này sẽ không khả thi, hãy thực hiện 4 giải pháp tiếp theo. 2.2. Cập nhật Driver mang lại laptopPhần cứng của sản phẩm tính rất có thể xảy ra sự việc nếu chúng không được tăng cấp phiên bản. Màn hình chạm màn hình sẽ dựa vào 1 phần của CPU, vày vậy lúc driver màn hình hiển thị bị lỗi, anh tài này cũng chạm chán trục trặc. Để khắc chế cách nhảy màn hình chạm màn hình laptop Win 10, chúng ta thực hiện công việc sau: - Bước 1: Mở Device Manager -> nhấp chuột phải vào HID compliant touch screen -> chọn Update Driver Software. Xem thêm: Set 3 mô hình thủy thủ mặt trăng (sailor moon), mô hình sailor moon tsukino usagi 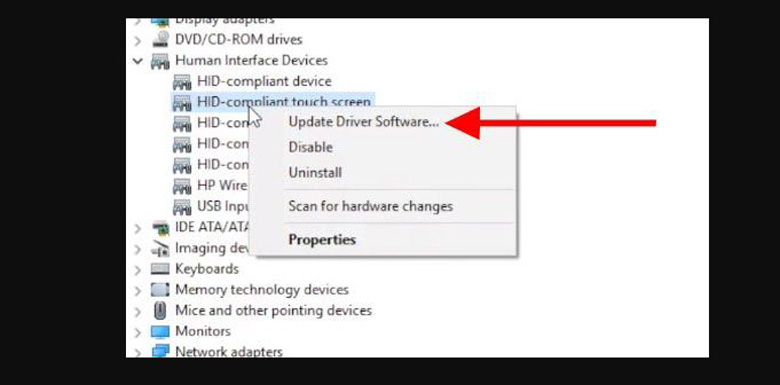 - Bước 2: + Chọn search automatically for updated driver software: auto quét các đại lý dữ liệu, search các bản cập nhật có sẵn mang đến thiết bị chạm màn hình & tự động update Driver new nhất. + chọn Browse my computer for driver software: ++ kiếm tìm website trong phòng phát hành thứ -> hỗ trợ -> hỗ trợ Driver -> tra cứu thiết bị tương thích -> tải xuống driver new nhất. ++ lựa chọn Browse my computer for driver software -> chọn Browse -> chọn driver vừa cài và triển khai theo phía dẫn. 2.3. Biến đổi các cài đặt quản lý nguồnKhi thiết đặt của Win 10 vượt tốn năng lượng và tạo nóng thiết bị, trang bị sẽ auto tắt sau một thời hạn hoạt động. Lúc này, tài năng màn hình cảm ứng tự động hóa bật lại là khôn xiết thấp. Để xung khắc phục, bạn cũng có thể tắt tính năng tiết kiệm điện của màn hình cảm ứng. - Bước 1: Nhấn tổng hợp phím "Windows + X" -> chọn Device Manager. - Bước 2: Kích đúp vào "Human Interface Devices" -> Kích đúp vào "HID-compliant touch screen". 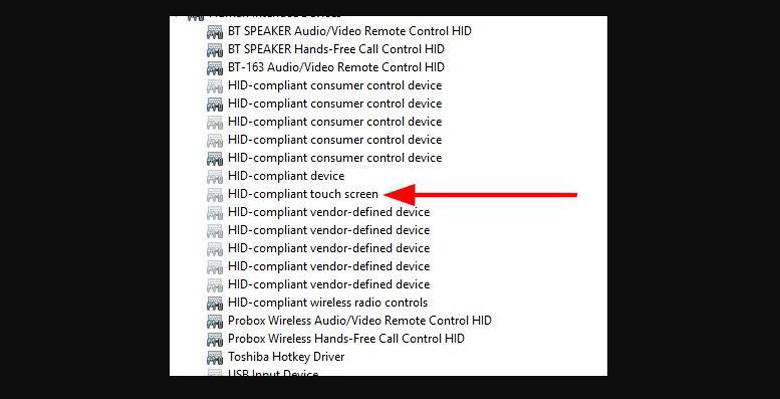 - bước 3: Khi hành lang cửa số mới hiện nay ra, lựa chọn tab power nguồn Management -> bỏ tích "Allow the computer khổng lồ turn off this device to lớn save power" -> dấn OK -> Restart máy để áp dụng những chỉnh sửa. 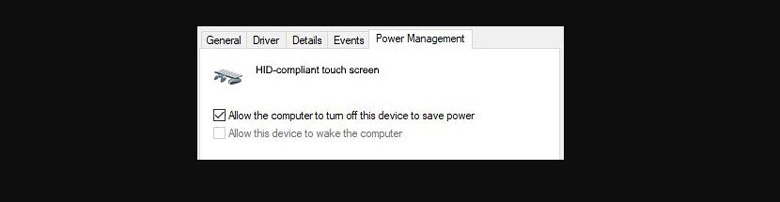 2.4. Tùy chỉnh thiết lập màn hình cảm ứngBạn cần tùy chỉnh thiết lập màn hình chạm màn hình cho máy tính khi xuất hiện thêm các tình trạng: - đủng đỉnh phản hồi, không nhạy. - Cử chỉ va lên màn hình không chuẩn xác. Việc tùy chỉnh sẽ giúp tăng vận tốc phản hồi, tăng độ đúng mực của màn cảm ứng. Cách thực hiện: - Bước 1: Mở vỏ hộp thoại Control Panel bằng cách nhấn tổ hợp phím "Windows + R" -> gõ Control Panel vào size tìm kiếm -> OK. - Bước 2: lựa chọn Hardware and Sound. - Bước 3: vào mục Tablet PC Settings lựa chọn Calibrate the screen for pen or touch. - Bước 4: Ở tab Display, điều chỉnh trong mục Calibrate... Hoặc thiết lập -> OK. 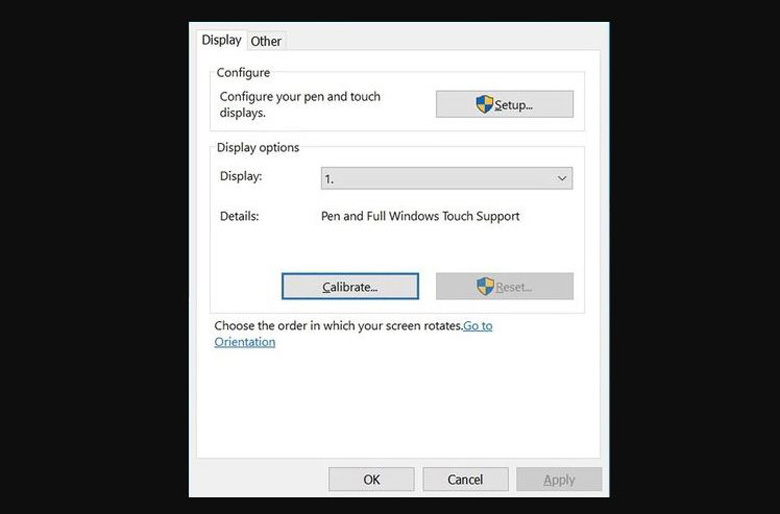 2.5. Khởi hễ lại màn hình chạm màn hình của máyKhởi cồn lại màn chạm màn hình máy tính không giống với restart laptop. Để thực hiện, bạn làm theo các bước sau: - Bước 1: Nhấn tổng hợp phím "Ctrl + X" -> chọn Device Manager. - Bước 2: Click lưu ban vào Human Interface Devices nhằm xổ menu xuống. - Bước 3: trên HID-compliant touch screen -> dìm chuột đề nghị -> lựa chọn Disable. 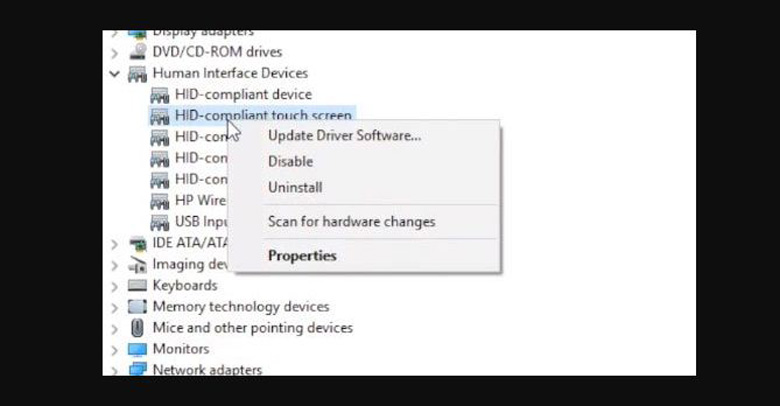 - Bước 4: Nếu gồm bảng thông tin hiện ra, nhấn chọn YES. - Bước 5: Kích chuột đề xuất vào HID-compliant touch screen -> chọn Enable. Trên đó là hướng dẫn chi tiết về cách bật màn hình chạm màn hình laptop Win 10 cũng như các giải pháp khắc phục khi thiên tài này chạm mặt trục trặc. Hy vọng nội dung bài viết của baivanmau.edu.vn sẽ hữu ích với bạn. |