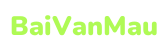Twitch là 1 trong những dịch vụ phát trực tiếp đoạn phim trên toàn gắng giới dành riêng cho các game thủ. Mọi fan đều có thể phát sóng trên Twitch. Gồm hàng triệu người tiêu dùng phát hoặc coi trò nghịch trên Twitch. Chúng ta cũng có thể muốn ghi lại khoảnh khắc quan trọng trong quy trình phát trực tiếp trên Twitch. Bạn có thể đăng bạn dạng ghi trò chơi của mình lên Twitch. Chà, có nhiều lý bởi khiến bạn muốn ghi lại những luồng Twitch. Bất kể bạn muốn ghi lại luồng Twitch của tín đồ khác hoặc đánh dấu trò chơi trong khi phát trực tuyến, bạn có thể xem cục bộ hướng dẫn khắc ghi luồng Twitch tại đây.

Phần 1: lý do bạn sử dụng Vidmore làm cho Trình ghi màn hình Twitch rất tốt
Cái nào hoàn toàn có thể là phần mềm ghi trò chơi rất tốt cho Twitch của bạn? có khá nhiều loại phần mềm chúng ta có thể sử dụng nhằm ghi lại clip và âm nhạc của luồng Twitch, chẳng hạn như OBS Studio, VLC, Bandicam, Nvidia Shadow
Play trò chơi Recorder, x
Split và không những thế nữa. Phần nhiều gì khiến cho Vidmore Screen Recorder trình ghi trò chơi rất tốt để đánh dấu luồng Twitch?
Hầu hết các trình ghi lối chơi đều phải sở hữu bố cục áp đảo. Đôi khi chúng ta dừng ghi, công tác vẫn chuyển động mà ko có ngẫu nhiên phản hồi nào. Bởi vì vậy, nếu bạn muốn có được một trình ghi Twitch trực quan và khỏe mạnh mẽ, bạn chỉ cần đến đúng nơi. Vidmore Screen Recorder có công dụng ghi lại những luồng Twitch trong thời gian thực mà không làm chậm quá trình phát lại video. Phần mềm có thể auto giảm thiểu CPU, GPU cùng RAW.
Bạn rất có thể ghi các trò chơi lên đến mức 4K vào 60 FPS. Hơn nữa, chúng ta cũng có thể ghi đầy đủ 1080p HD cùng 4K UHD Twitch ở độ phân giải lên đến form size 3840 x 2160. Bạn cũng có thể thêm những hiệu ứng vẽ theo thời gian thực cùng chụp hình ảnh màn hình trong quy trình ghi toàn cục luồng Twitch. Rộng nữa, bạn có thể sử dụng phím nóng nhằm bắt đầu, trợ thời dừng, tiếp tục, dừng quay cùng chụp screen Twitch một phương pháp nhanh chóng.
khắc ghi các trò chơi 2 chiều / 3D, trò đùa flash và trò nghịch trực tuyến mang đến Twitch. đánh dấu luồng Twitch với bất kỳ âm thanh làm sao từ máy tính xách tay và micrô của bạn. Thêm văn bản, mũi tên, hình dạng, hiệu ứng vùng loài chuột và bấm vào trong lúc ghi. Ghi Twitch mềm mịn và mượt mà với tài năng tăng tốc hartware AMD / NVIDIA. cắt đoạn ghi âm Twitch với bất kỳ thời gian bước đầu và xong xuôi nào. đồ họa an toàn, thật sạch sẽ và trực quan. tương xứng với Windows 10 / 8.1 / 8/7 với Mac OS X 10.10 trở lên.Phần 2: bí quyết ghi video Twitch Stream với music
Bạn rất có thể ghi lại các luồng trực tiếp bên trên Twitch với chất lượng tuyệt vời với vận tốc nhanh bằng cách sử dụng Vidmore Screen Recorder. đoạn clip Twitch vẫn quay có thể được tải lên You
Tube, Facebook, Vimeo và không những thế nữa trong chương trình.
Bạn đang xem: Cách xem twitch không lag
Bước 1: cài đặt xuống miễn phí, setup và khởi chạy phần mềm quay màn hình hiển thị Twitch. Chọn Máy ghi hình để đánh dấu luồng bên trên Twitch.
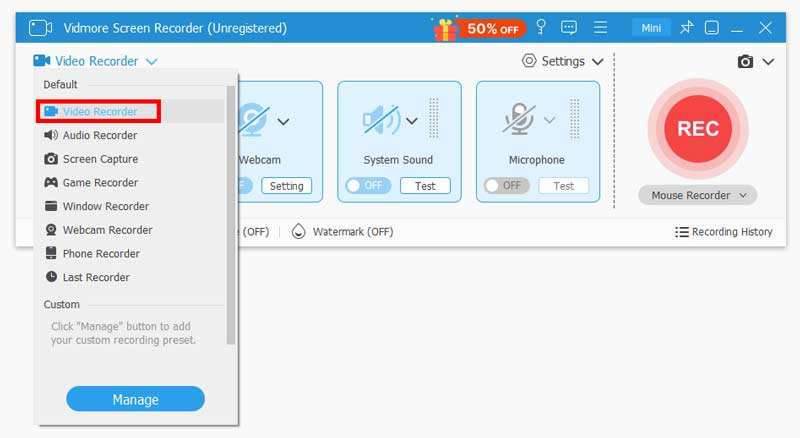
Bước 2: Đặt vùng chụp màn hình với Đầy hay những Tập quán các tùy chọn. Để lưu lại luồng Twitch bao gồm âm thanh, bạn có thể bật hệ thống âm thanh và cái mic cờ rô dựa trên nhu cầu của bạn. Nó được cung ứng để kiểm soát và điều chỉnh âm lượng âm thanh nguồn vào bằng những thanh trượt.
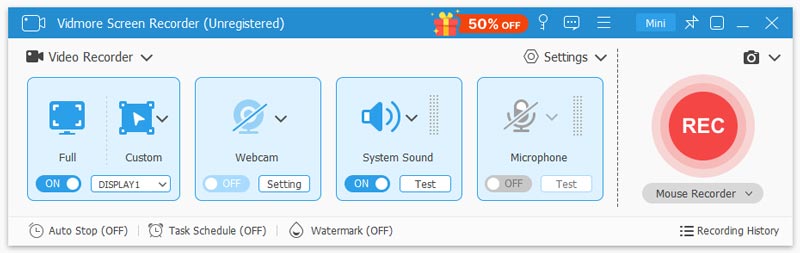
Bước 3: Nếu bạn có nhu cầu ghi lại luồng Twitch thành MP4 hoặc các định dạng khác, bạn có thể nhấp vào Thực đơn hình tượng để đi đến sở thích giao diện. Phía bên trong Đầu ra , chúng ta có thể thay thay đổi định dạng đoạn phim / âm nhạc / hình ảnh chụp màn hình đầu ra và thiết đặt ghi Twitch. Hơn nữa, bạn cũng có thể thay đổi các tùy chọn khác trong các tab khác. Bấm vào đồng ý để lưu các thay đổi.
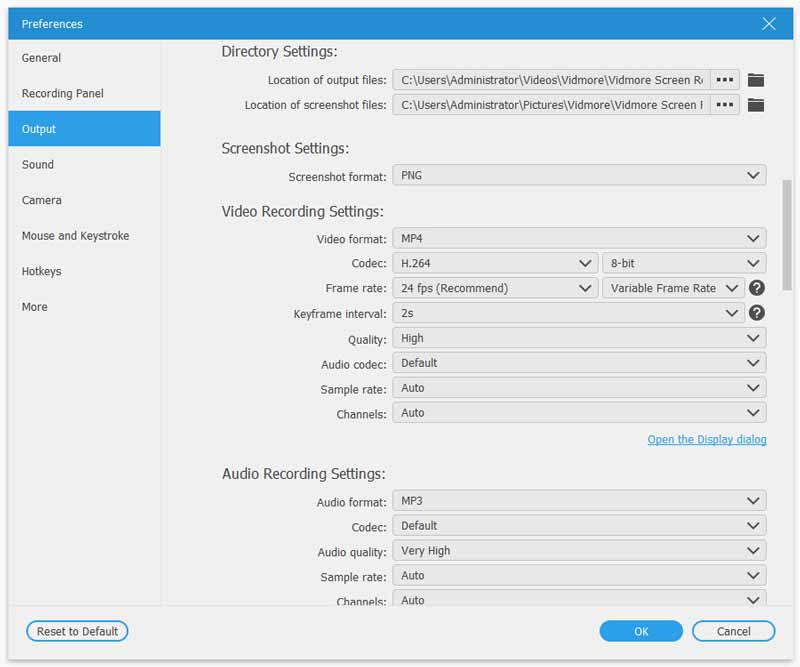
Bước 4: bấm chuột GHI để đánh dấu luồng Twitch đang phát sóng của bạn. Bạn cũng có thể tạm ngừng và liên tục quay đoạn clip Twitch. Nếu bạn muốn nhấn khỏe khoắn điểm chính, bạn cũng có thể nhấp vào biên tập và áp dụng các công rứa vẽ thời gian thực trong khi đánh dấu luồng Twitch trên máy tính của bạn.
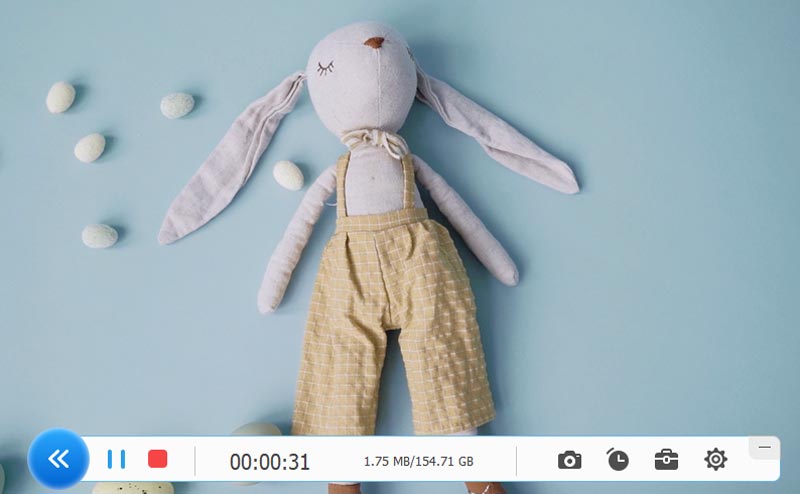
Bước 5: khi chúng ta nhấp vào tạm dừng , bạn sẽ nhập vào xem trước cửa sổ. Trên đây chúng ta có thể xem trước và cắt tỉa đoạn ghi âm Twitch. Sau đó, nhấp vào tiết kiệm để xuất clip quay Twitch.
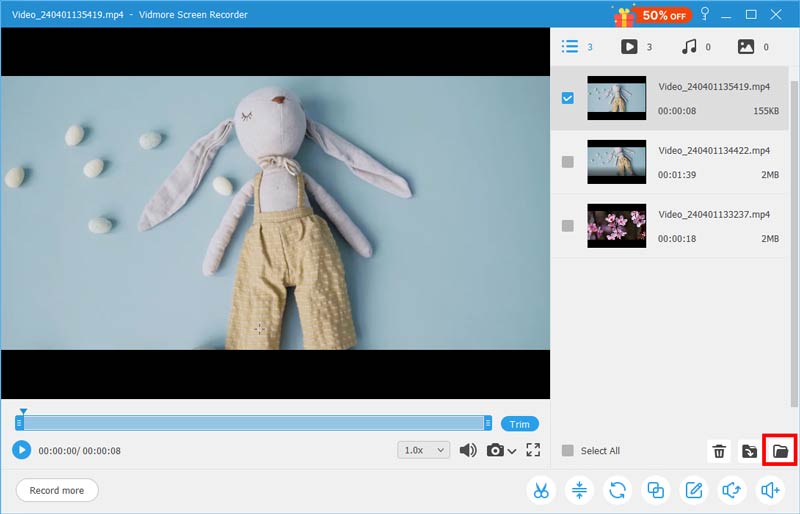
Bước 6: các bạn sẽ ở trong lịch sử khắc ghi cửa sổ theo mang định. Trên đây chúng ta có thể phát, đổi tên, quản ngại lý, share hoặc xóa tệp ghi âm. Ví dụ, chúng ta có thể chia sẻ Twitch ghi thẳng lên You
Tube.

Bạn có thể ghi lại những luồng Twitch bên trên Windows với Mac bằng công việc trên. VIdmore Screen Recorder hoàn toàn có thể giúp bạn khắc ghi không chỉ những luồng Twitch mà còn những gameplays và những luồng trực tuyến. Không bắt buộc phải băn khoăn lo lắng liệu sản phẩm tính của doanh nghiệp có bị chậm lại do quá trình ghi chiếc Twitch giỏi không. Nhờ công nghệ tăng tốc phần cứng tiên tiến, chúng ta có thể quay video Twitch với music một giải pháp mượt mà. ứng dụng ghi trò đùa Twitch nhẹ cũng hỗ trợ các điều khiển phím nóng và nhiều cài đặt được cá thể hóa. Bạn có thể ghi LOL, Dota, Minecraft, Fortnite, Liên minh lịch sử một thời và không những thế nữa lên đến mức 60 FPS cho Twitch, You
Tube và các nền tảng khác.
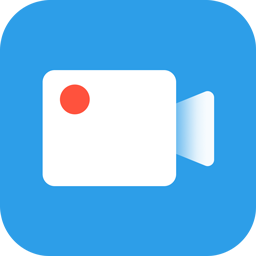
Dùng test Vidmore Screen Recorder miễn phí
Người bạn sát cánh tốt nhất của người sử dụng để ghi video và âm nhạc trong Windows 11/10/8/7, Mac OS X 10.10 trở lên
tải xuống miễn phí thiết lập xuống miễn chi phí
4.8
dựa bên trên 179 đánh giá của tín đồ dùng
Chọn ngôn từ doanh nghiệp Các thành phầm giải pháp miễn mức giá Ủng hộ
Stream bằng công cụ OBS Studio rất tiện lợi và đa chức năng đối với phần nhiều Streamer. Mặc dù một sự việc mà những người gặp gỡ phải là xảy ra tình trạng treo, giật hay đơ lag máy mỗi lúc sử dụng ứng dụng này để Stream game hay phim.
Để xử lý tình trạng này thì các bạn tham khảo các cách thiết lập sau trên đây của baivanmau.edu.vn để bài toán Stream trò chơi lên Facebook hay Youtube được mượt mà, ổn định hơn.
1. Kiểm tra tốc độ mạng – mặt đường truyền Internet
Đây là việc làm thứ nhất để Stream OBS Studio không bị giật lag. Để đánh giá được tốc độ mạng thì các bạn xem tại bài bác viết: bí quyết kiểm tra tốc độ mạng Viettel, Vinaphone, FPT sẽ nắm rõ hơn.
Theo khiếp nghiệm của bản thân mình thì tốc độ download tối thiểu bạn cần có từ 20Mbps trở lên. Nếu như tốc độ của công ty thấp hơn chỉ số này thì bài toán stream rất cạnh tranh khăn, dẫn đến việc lag stream.
Xem thêm: Dán cường lực xiaomi mi4 giá rẻ, xiaomi mi 4
Và câu hỏi tăng tốc độ mạng của chính mình lên thì cách kết quả nhất là đăng ký gói cước cao hơn nữa mà thôi. Tuy trên mạng có rất nhiều bài giải đáp tăng vận tốc mạng nhưng rất nhiều không hiệu quả, song khi còn khiến cho máy bạn chuyển động chậm hơn, lan truyền virus…
2. Thiết đặt các thông số kỹ thuật trên OBS Studio
Các bạn xem thêm cách cài đặt các thông số sau trên ứng dụng Stream OBS Studio để việc stream game không bị lag nhé:
Bước 1: Vào File >> Setting
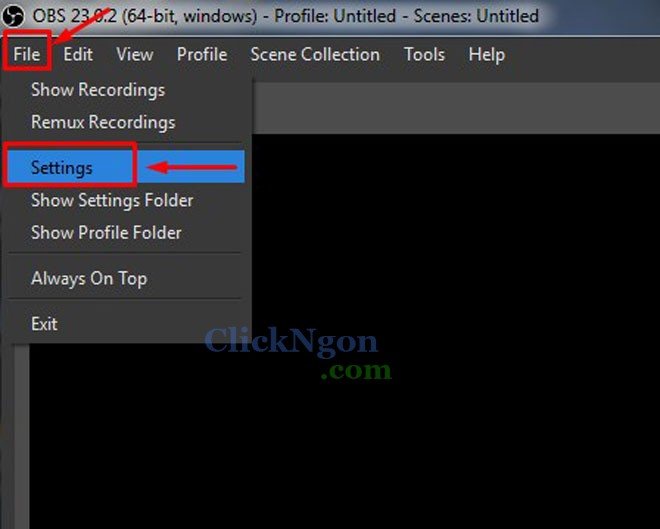
Bước 2: chọn phần Output
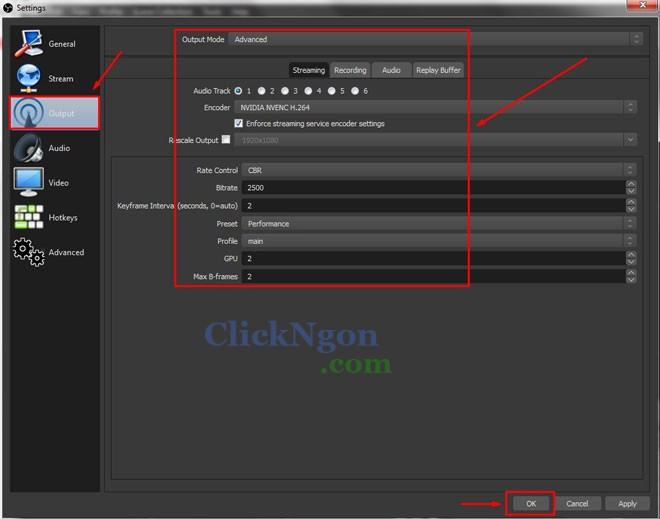
sau đó chúng ta bấm OK
Bước 3: Cũng vào Setting >> Video
Tại đây các bạn cần suy nghĩ mục Common FPS Values, còn phần đa mục khác để mặc định theo ứng dụng nhé.
Nếu như cấu hình của chúng ta ở nút trung bình thì nên để sinh hoạt 30, hoặc cấu hình máy khỏe thì để ở tầm mức 60.

Cách xem cấu hình máy tính TẠI ĐÂY
sau kia bấm OK
Còn việc cài đặt Audio không tác động đến việc lag lúc Live Stream, bởi đó các bạn cứ nhằm theo khoác định ban đầu.
Vậy là xong quá trình cài đặt để Stream game lên Facebook giỏi Youtube không xẩy ra lag. Mặc dù việc stream phụ thuộc vào vào tương đối nhiều yếu tố khác biệt như cấu hình máy, vận tốc của con đường truyền internet…do kia để bài toán Stream được tốt nhất các bạn nên demo nghiệm ở nhiều mức setup khác nhau để có được thông số chuẩn chỉnh nhất, giúp vấn đề Stream trở lên mượt mà, trơn tru hơn.